Supporto Cloud
Guida all’uso
Il portale di gestione del servizio Cloud si trova all’interno dell’Area Clienti.
Solo gli Utenti aziendali configurati con privilegi di Amministratore Cloud o Amministratore Area Clienti sono abilitati alla gestione del servizio Cloud.
Con Cloud è possibile creare uno o più Server virtuali raggiungibili da Internet tramite IP pubblici e collegabili tra loro tramite LAN private.
Una volta effettuato l’accesso all’Area Clienti, per creare un nuovo Server virtuale è sufficiente andare nella sezione Cloud > Server e selezionare il pulsante aggiungi Server.
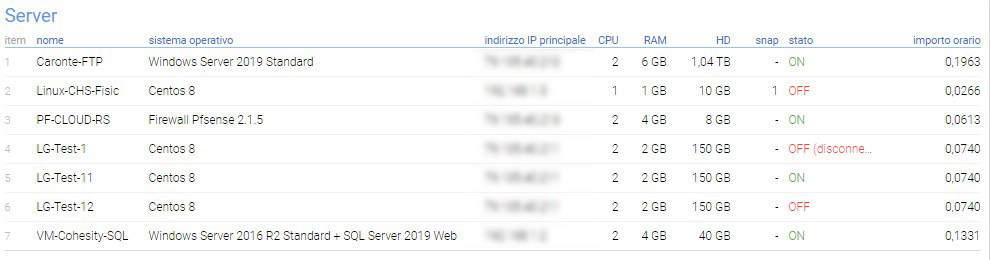
Nella schermata successiva inserire i parametri di configurazione necessari alla creazione del Server.
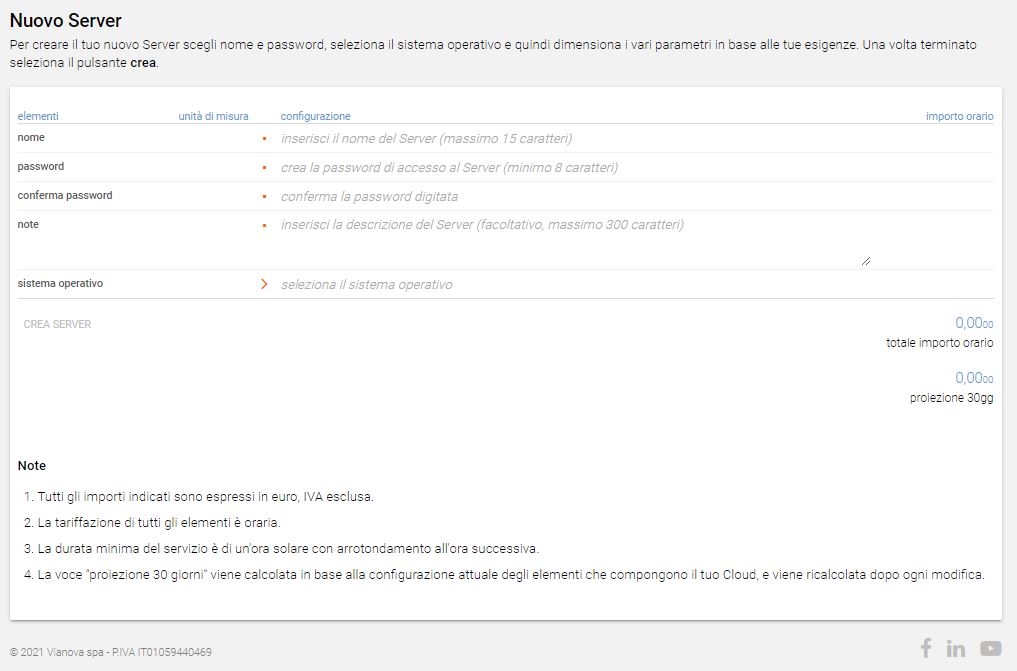
Seguire i seguenti passaggi:
Scegliere il nome del Server
Il nome scelto verrà applicato al Server e sarà utilizzato per indentificarlo sulla pagina Cloud.
Per la scelta del nome sono ammesse lettere maiuscole (A-Z), minuscole (a-z), numeri (0-9) e il simbolo ‘-‘, il nome deve contenere almeno una lettera (massimo 15 caratteri).
Il nome può essere modificato successivamente all’attivazione del Server, ma la modifica verrà applicata solo sulla pagina di Cloud e non avrà alcun effetto sul Server.
Scegliere la password amministratore
La password sarà necessaria per l’accesso con privilegi di amministratore (root) sul Server.
Sono ammesse solo lettere e numeri, di cui almeno una maiuscola (A-Z), una minuscola (a-z) e un numero (0-9) (minimo 8 caratteri).
Successivamente alla creazione del Server, la password non può essere modificata dalla pagina di Cloud, ma solamente accedendo in configurazione al Server stesso.
Scegliere il sistema operativo
Cliccare sul simbolo > e scegliere il sistema operativo desiderato.

Il sistema operativo non può essere modificato successivamente alla creazione del Server.
Dopo aver scelto e selezionato il sistema operativo si aprirà l’elenco degli altri parametri ancora da configurare.
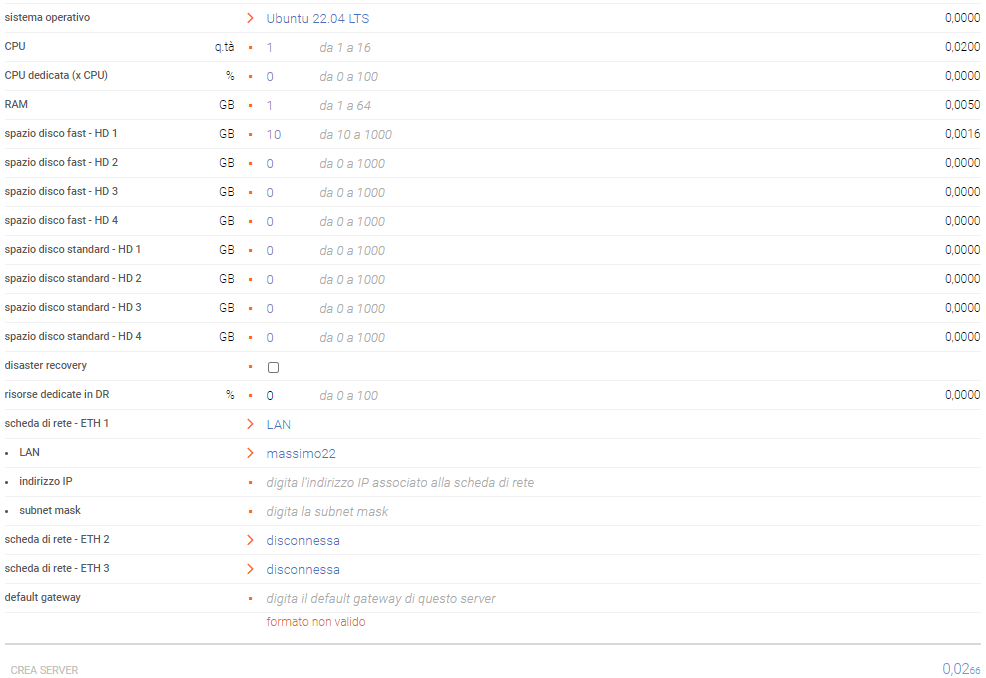
Dimensionare CPU e RAM
Il numero di CPU che si può attivare su ogni singolo Server può variare da 1 a 16, con una percentuale dedicata (per CPU) impostabile tra 0 e 100%.
La quantità di RAM configurabile su ogni singolo Server può variare da 2 a 64 GB.
Il numero di CPU e RAM può essere modificato in qualsiasi momento, e per qualsiasi necessità. Questa azione prevede che il Server sia spento.
Dimensionare i dischi
Sono disponibili 2 tipologie di dischi, che si distinguono per le loro performance:
- fast: a banda illimitata oltre i 200 IOPS (Input/Output Operations Per Second), realizzato su architetture SAN ridondate geograficamente con memoria cache ad alta capacità e array di dischi progettati per garantire i massimi livelli di prestazione
- standard: a banda illimitata fino a 200 IOPS, realizzato su architetture SAN ridondate geograficamente con array di dischi progettati per garantire i massimi livelli di capacità
Su ogni Server è possibile configurare un massimo di 4 dischi fast e 4 standard.
Il sistema operativo verrà installato sul primo HD fast e ha una dimensione minima di 30 GB per Windows e di 10 GB per Linux, mentre gli altri dischi possono avere una dimensione minima di 10GB ed una massima di 1 TB.
Lo spazio di un disco può essere solo aumentato, con incrementi minimi di 10 GB, fino ad una dimensione massima di 1 TB.
Aggiungere un nuovo disco
I dischi attivati dopo il primo (sia in fase di creazione che successivamente) sono forniti come RAW, ossia devono essere formattati per poter diventare operativi. Per rendere utilizzabile il nuovo spazio disco sarà necessario accedere al proprio Server, eseguire la gestione del disco ed effettuare la formattazione dello spazio aggiunto.
Configurare Disaster Recovery
E’ possibile attivare l’opzione di disaster recovery che garantisce la continuità operativa dei server dei Clienti specificando le risorse dedicate durante un disastro. Per approfondire il servizio di disaster recovery puoi consultare la FAQ.

Clicca sulla spunta accanto a “disaster recovery” e scegli la percentuale di risorse da dedicare nel datacenter secondario.
La percentuale può essere impostata a “100%” oppure “50%”.
Clicca su “Applica” accanto alla voce “disaster recovery” per attivare il DR su questo Server.
Configurare le schede di rete
È possibile associare ad un server un massimo di 3 schede di rete, collegate alla rete WAN o alla LAN.
Non è possibile collegare due schede alla stessa rete, sia che questa sia WAN o LAN.
Per collegare una scheda di rete è sufficiente cliccare su disconnessa.

Successivamente, selezionare la rete desiderata.
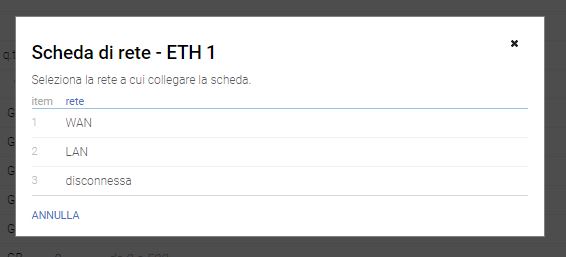
Collegare la scheda alla rete WAN
Per permettere ad un Server di essere direttamente raggiungibile tramite la rete internet è necessario collegare una scheda di rete alla rete WAN e assegnargli uno o più indirizzi IP pubblici. Selezionato il campo WAN, verrà richiesto di selezionare un indirizzo IP pubblico da associare alla scheda di rete.
È possibile selezionare un indirizzo IP pubblico già a disposizione o richiederne uno nuovo. Nel secondo caso l’indirizzo verrà assegnato automaticamente e mostrato solo dopo la creazione del Server.
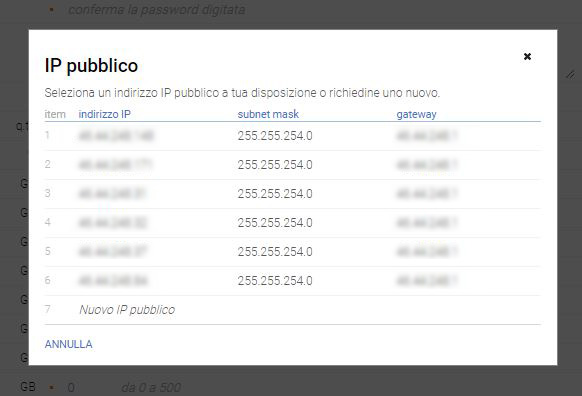
È possibile associare fino a 15 indirizzi IP pubblici aggiuntivi alla scheda di rete premendo il pulsante aggiungi IP. È inoltre possibile configurare la quantità di banda Internet dedicata al Server, da un minimo di 100 fino a un massimo di 1000 Mbps.
Collegare la scheda alla rete LAN
Per collegare un gruppo di Server in una rete privata è sufficiente collegare ognuno di loro ad una LAN ed assegnargli un indirizzo privato appartenente alla stessa subnet.
Una volta selezionato il campo LAN, verrà richiesto di selezionare una LAN a cui collegare la scheda di rete. È possibile selezionare una LAN già a disposizione o crearne una nuova.
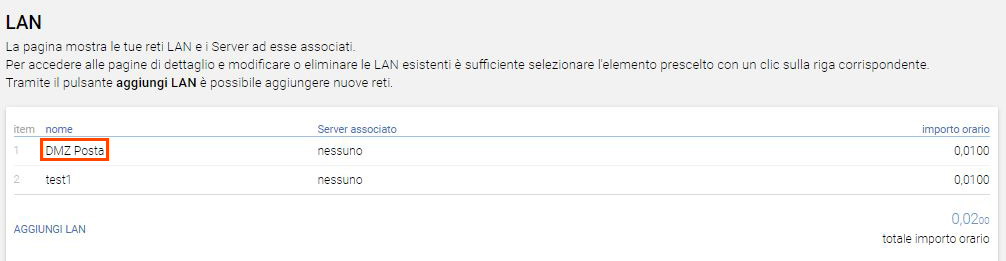
A questo punto è necessario digitare l’indirizzo IP e la subnet mask da associare alla scheda di rete.
Per il corretto funzionamento della LAN è necessario che gli indirizzi IP di tutti i Server collegati appartengano alla stessa subnet.
Nel caso in cui non venisse configurata una scheda WAN, è necessario impostare il default gateway del Server, che deve appartenere alla subnet di una delle LAN configurate.

Concludere la procedura di creazione
Una volta configurato il Server, selezionare il pulsante crea Server e confermare la richiesta di creazione.

Il processo di creazione del Server può durare alcuni minuti al termine del quale il sistema invierà un messaggio email di conferma agli amministratori Area Clienti e Cloud.
A questo punto è possibile accedere al proprio Server tramite RDP (per piattaforme Windows), SSH (per piattaforme Linux) o tramite la Remote Console presente nella propria Area Clienti.
Per modificare le caratteristiche di un Server è sufficiente accedere all’Area Clienti, andare nella sezione Cloud > Server e selezionare il Server che si vuole modificare dall’elenco.
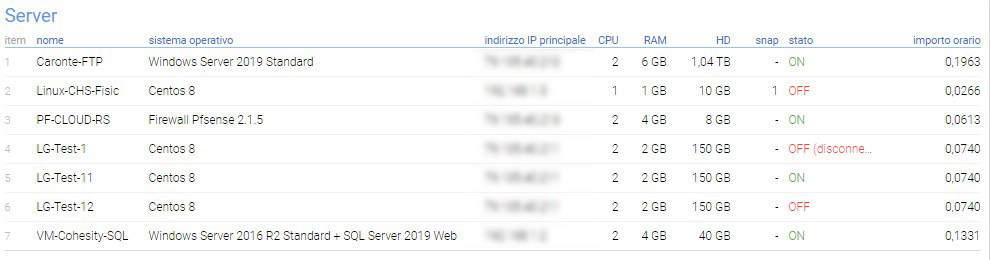
Si presenterà una schermata di dettaglio con i parametri del Server configurati.
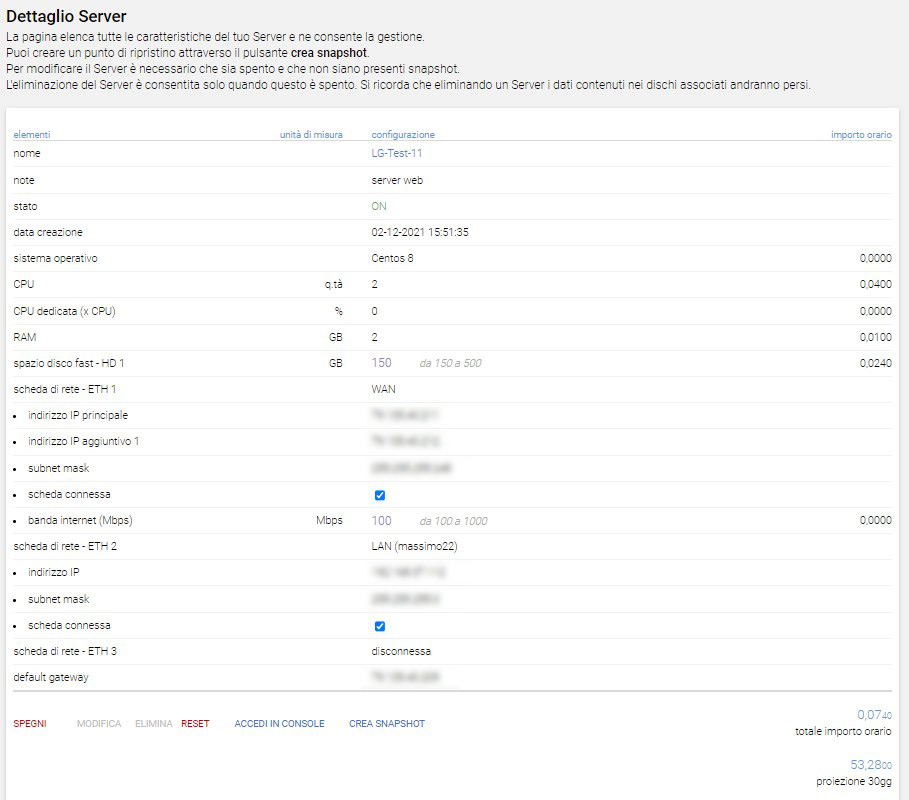
In questo cruscotto è possibile modificare i seguenti parametri “a caldo” (ovvero senza richiedere lo spegnimento del server):
- dimensione dei dischi
- banda internet aggiuntiva per la scheda di rete WAN, fino ad un massimo di 1000 Mbps
- connettere o disconnettere le schede di rete
- attivare o disattivare il Disaster Recovery per questo Server
E’ possibile attivare l’opzione di disaster recovery che garantisce la continuità operativa dei server dei Clienti specificando le risorse dedicate durante un disastro. Per approfondire il servizio di disaster recovery puoi consultare la FAQ.

Clicca sulla spunta accanto a “disaster recovery” e scegli la percentuale di risorse da dedicare nel datacenter secondario.
La percentuale può essere impostata a “100%” oppure “50%”.
Clicca su “Applica” accanto alla voce “disaster recovery” per attivare il DR su questo Server.
Per modificare altri parametri è necessario passare nella modalità di modifica della configurazione selezionando il pulsante modifica.
Il pulsante modifica è selezionabile solo quando il Server è spento.
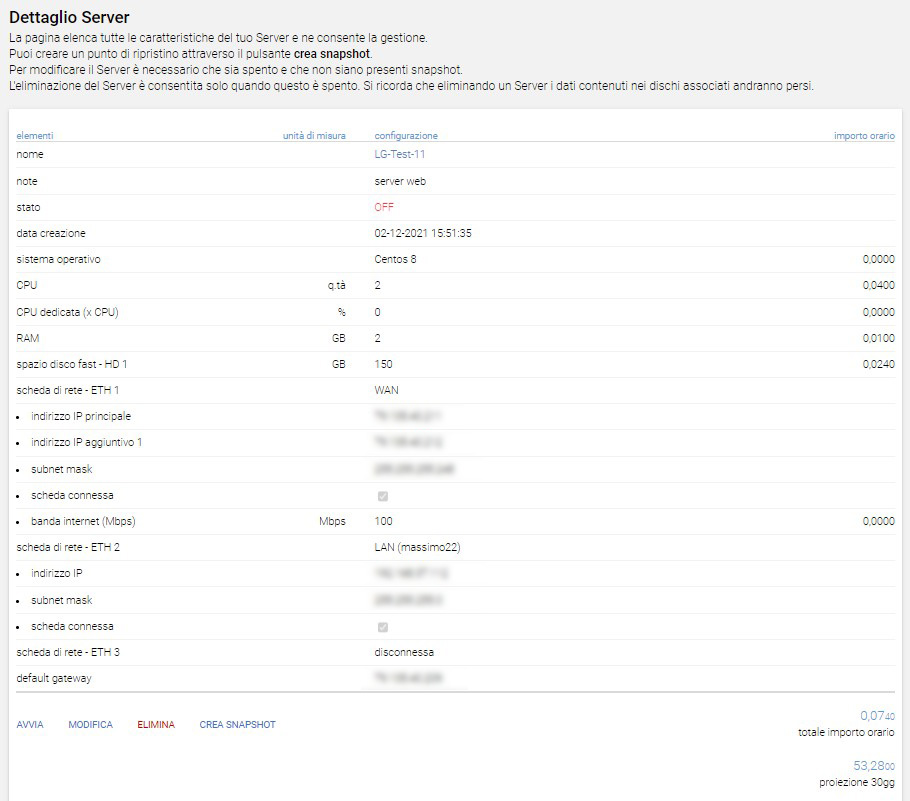
Per rendere effettive eventuali modifiche agli spazi disco è necessario accedere al proprio Server, eseguire la gestione del disco ed effettuare la partizione e la formattazione dello spazio aggiunto tramite gli strumenti offerti dal sistema operativo.
Eventuali modifiche alle schede di rete successive alla creazione verranno applicate solo sulla scheda tecnica che appare sulla pagina del Cloud, ma non avranno reale effetto sulla configurazione del Server. Per cambiare le impostazioni sarà quindi necessaria una modifica manuale accedendo direttamente al Server.
Una volta modificate le configurazioni del Server, selezionare il pulsante salva e confermare la richiesta di modifica.
Il processo di modifica del Server può durare alcuni minuti, al termine del quale il sistema invierà un messaggio email di conferma.
- Aggiungere un nuovo disco
I dischi attivati dopo il primo (sia in fase di creazione che successivamente) sono forniti come RAW, ossia devono essere formattati per poter diventare operativi.
Per rendere utilizzabile il nuovo spazio disco sarà necessario accedere al proprio Server, eseguire la gestione del disco ed effettuare la formattazione dello spazio aggiunto. - Rimuovere un disco
Si ricorda che, rimuovendo un disco, i dati contenuti andranno persi.
Non è possibile rimuovere il primo disco (HD1 fast), su cui è installato il sistema operativo.
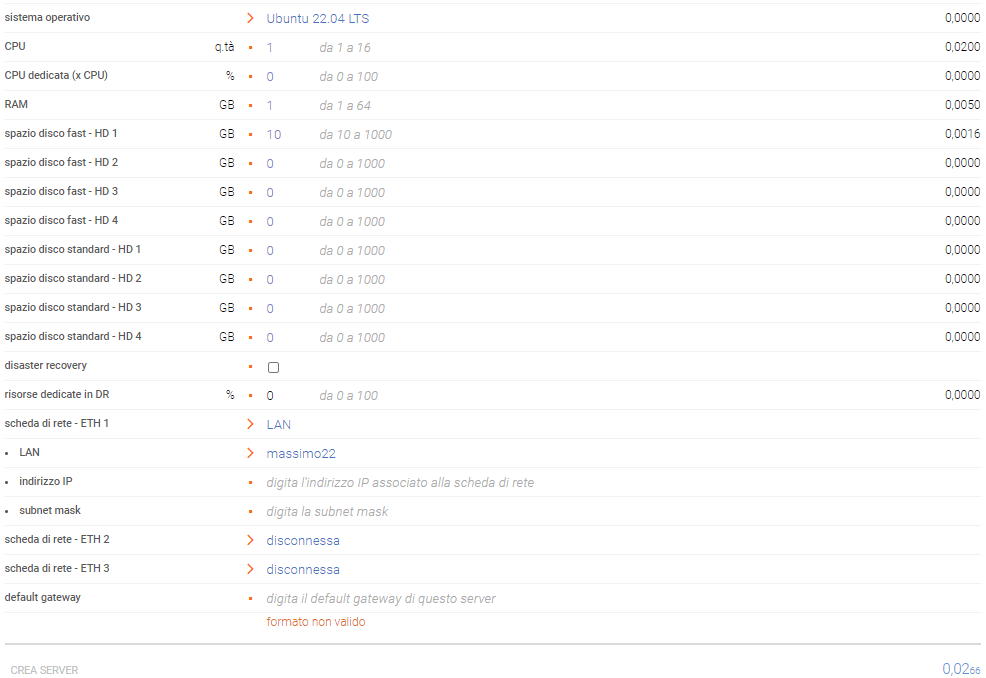
- Variazione dello spazio di un disco
Lo spazio di un disco può essere solo aumentato, con incrementi minimi di 10 GB, fino ad una dimensione massima di 1 TB. - Aumentare lo spazio di un disco già esistente
Per rendere utilizzabile il nuovo spazio disco sarà necessario accedere al proprio Server, eseguire la gestione del disco ed effettuare la formattazione dello spazio aggiunto. - Diminuire spazio di un disco già esistente
Per diminuire lo spazio disco è necessario creare un nuovo disco con lo spazio desiderato, spostare i dati dal disco vecchio al nuovo ed eliminare infine il disco vecchio.
Per eliminare un Server è sufficiente accedere all’Area Clienti, selezionare la sezione Cloud > Server e sceglierlo dall’elenco dei propri Server.
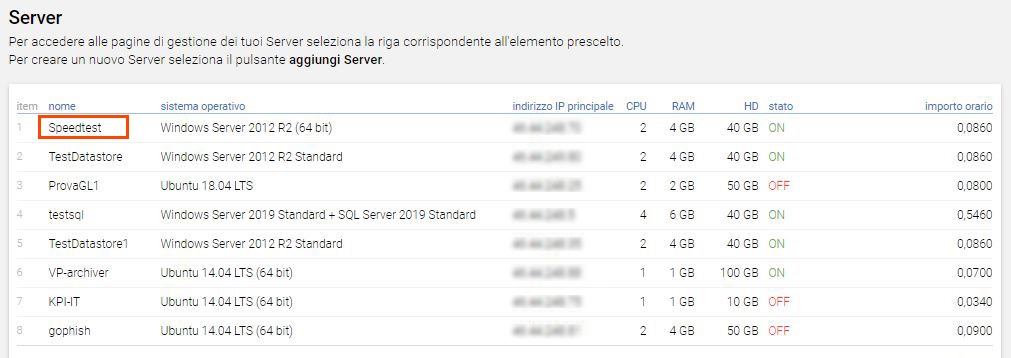
Si presenterà una schermata di dettaglio con i parametri del Server configurati. Per eliminare il Server selezionare il pulsante elimina. Il pulsante elimina è selezionabile soltanto quando il Server è spento.

Si ricorda che eliminando un Server i dati contenuti nei dischi associati andranno persi.
Il processo di eliminazione del Server può durare alcuni minuti, al termine del quale il sistema invierà un messaggio email di conferma agli amministratori Area Clienti e Cloud.
Eventuali indirizzi IP pubblici associati al Server verranno liberati e rimarranno comunque a disposizione del Cliente per essere riutilizzati. Per rimuovere definitivamente un indirizzo IP pubblico seguire la procedura descritta nella sezione dedicata.
Per accedere tramite Remote Console ad un Server è sufficiente accedere all’Area Clienti, selezionare Cloud > Server e sceglierlo dall’elenco.
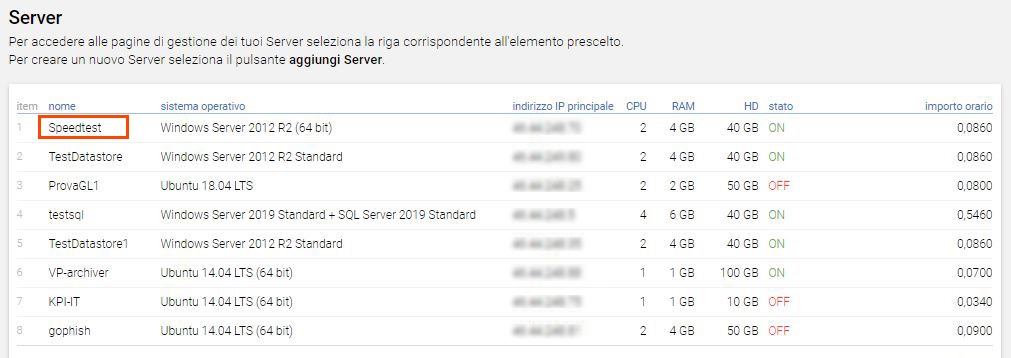
Selezionare il pulsante accedi in console. Questa azione richiede che il Server sia acceso.

Il sistema effettuerà delle procedure di autorizzazione e sarà visualizzata una nuova finestra con la remote console attiva.
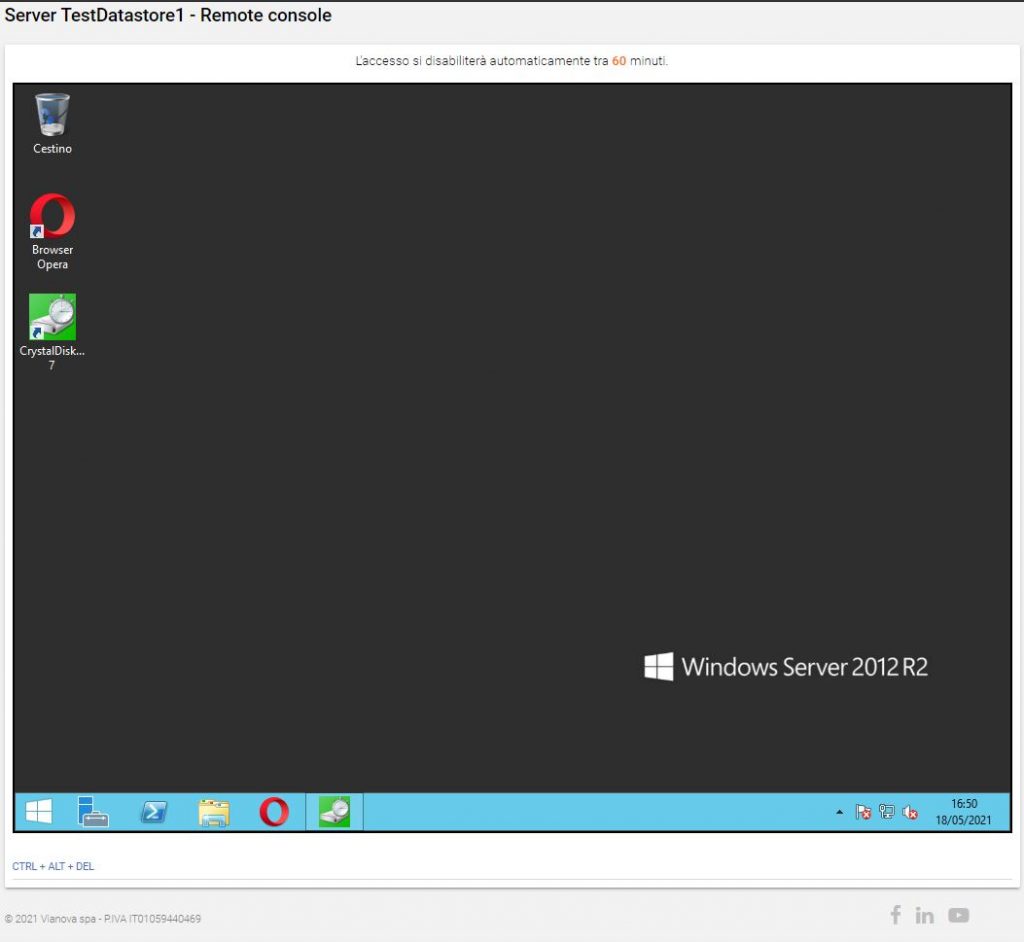
Per motivi di sicurezza la remote console rimane attiva per 60 minuti, dopodiché verrà disattivata e sarà necessario effettuare nuovamente l’accesso.
È possibile eseguire fino a 2 connessioni contemporanee di Remote Console per ogni indirizzo IP pubblico sorgente.
Ad ogni richiesta verrà inviato un messaggio email di avviso agli amministratori Area Clienti e Cloud.
Un indirizzo IP pubblico associato ad un Server permette a quest’ultimo di essere direttamente raggiungibile tramite la rete internet.
È possibile aggiungere un nuovo indirizzo IP pubblico tra quelli a disposizione del Cliente sia in fase di creazione di un Server, che direttamente dalla sezione Cloud > IP pubblici della propria Area Clienti, selezionando il pulsante aggiungi IP.
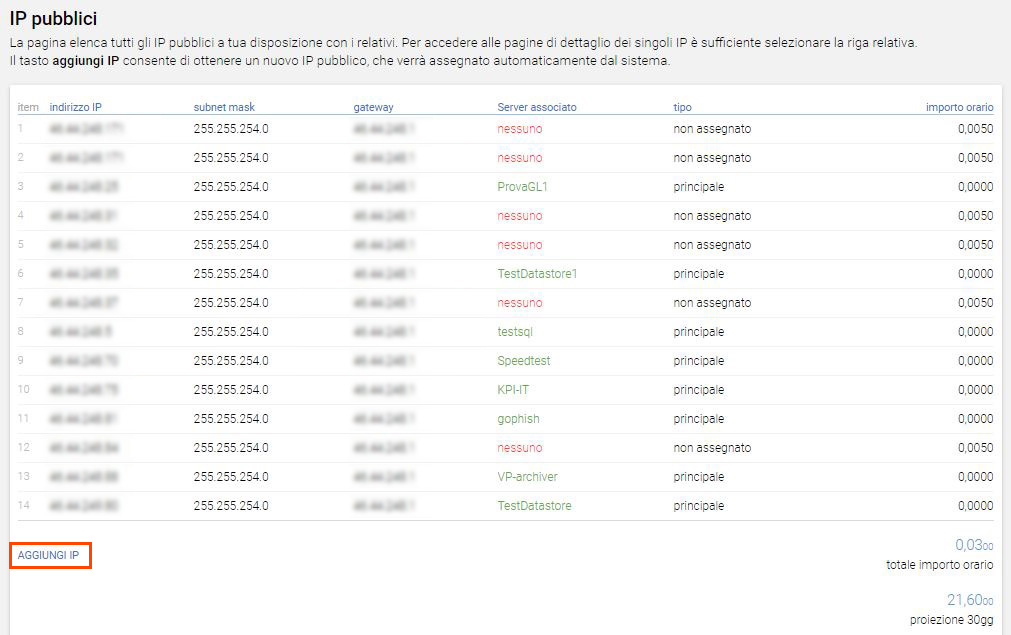
L’indirizzo IP pubblico richiesto viene fornito automaticamente dal sistema, pertanto non è possibile esprimere preferenze.
Per eliminare un IP pubblico è sufficiente accedere alla propria Area Clienti, andare alla sezione Cloud > IP pubblici e selezionare l’indirizzo IP da eliminare.
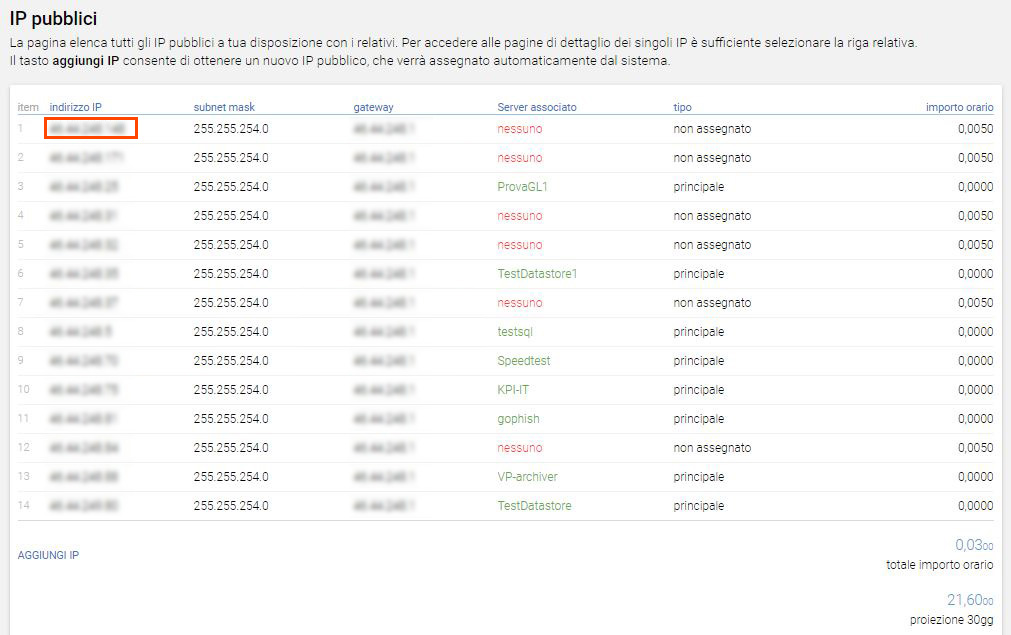
Nella pagina di dettaglio che si aprirà selezionare il pulsante elimina. Questa azione richiede che l’IP non sia associato ad alcun Server.
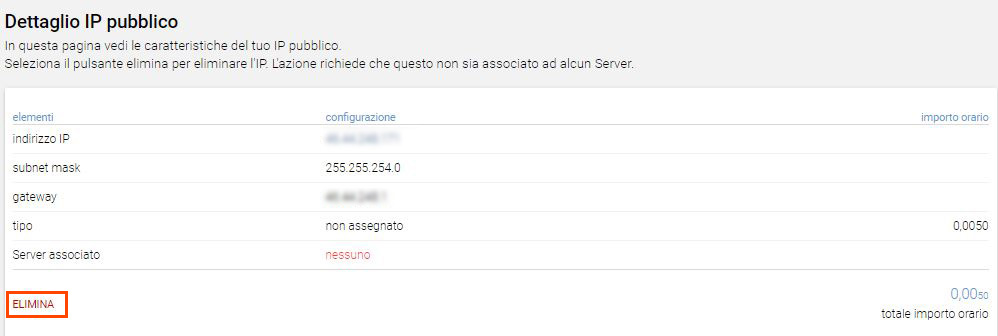
Per collegare un gruppo di Server tra loro in una rete privata è sufficiente creare una LAN a cui collegare i Server.
Ogni LAN configurata da un Cliente è dedicata e nascosta agli altri Clienti: soltanto i Server dello stesso Cliente possono essere collegati in LAN.
Una nuova LAN è configurabile sia in fase di creazione di un server, che direttamente dalla sezione Cloud > LAN della propria Area Clienti, selezionando il pulsante aggiungi LAN.
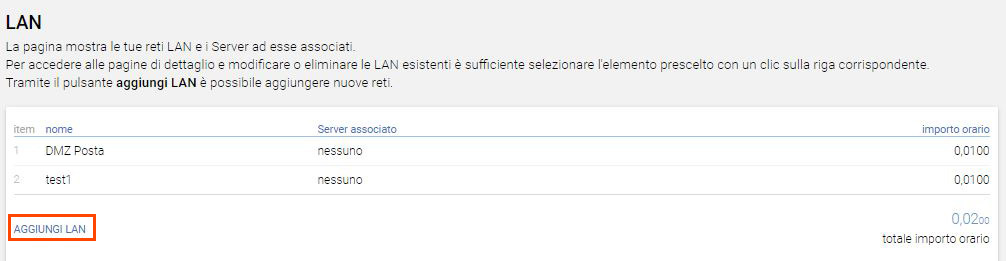
Successivamente, inserire il nome della nuova LAN e premere Conferma.
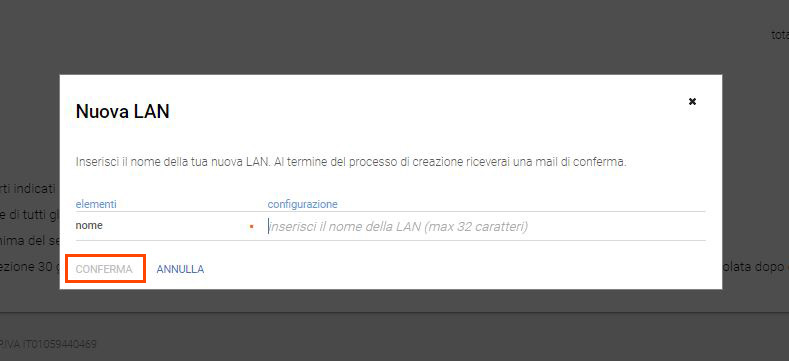
Il processo di creazione della LAN può durare alcuni secondi, al termine dei quali verrà inviato un messaggio email di conferma agli amministratori Area Clienti e Cloud.
Per modificare una LAN già esistente andare alla sezione Cloud > LAN della propria Area Clienti e selezionare la LAN desiderata.
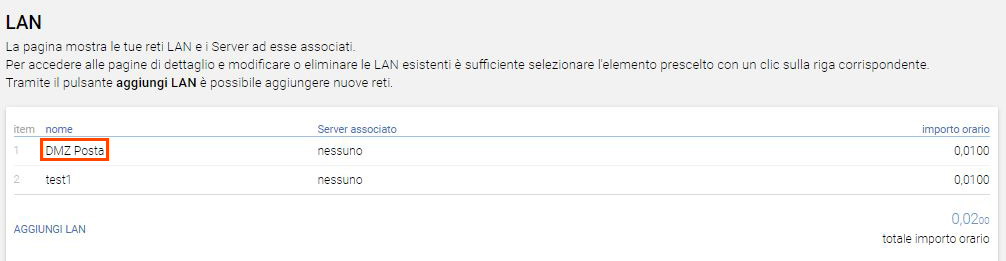
Nella pagina di dettaglio che si aprirà selezionare il pulsante modifica. Questa azione richiede che la LAN non sia connessa a nessun Server.
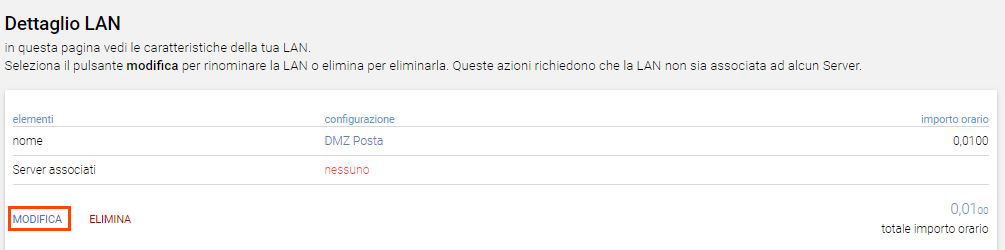
Per eliminare una LAN, dopo aver effettuato l’accesso all’Area Clienti, è sufficiente selezionare Cloud > LAN e scegliere la LAN desiderata.
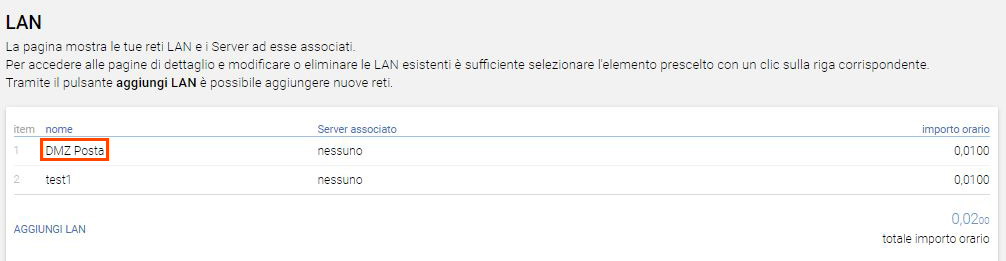
Nella pagina di dettaglio selezionare il pulsante elimina. Questa azione richiede che la LAN non sia connessa a nessun Server.
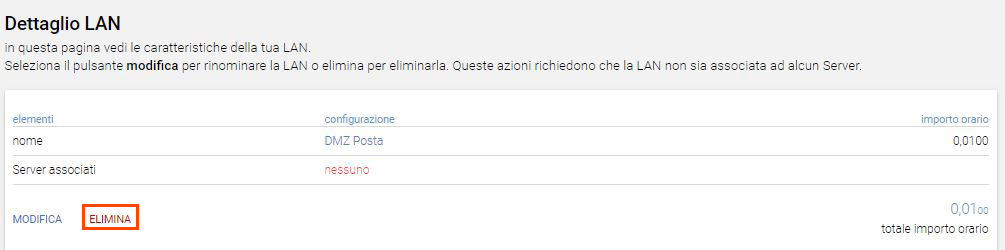
La configurazione iniziale prevede che l’accesso al database possa avvenire solo dal Server stesso, con utente “sa” e la password scelta in fase di creazione del Server.
Per abilitare l’accesso remoto al database è necessario aprire la porta TCP 1433 in ingresso sul firewall di Windows.












