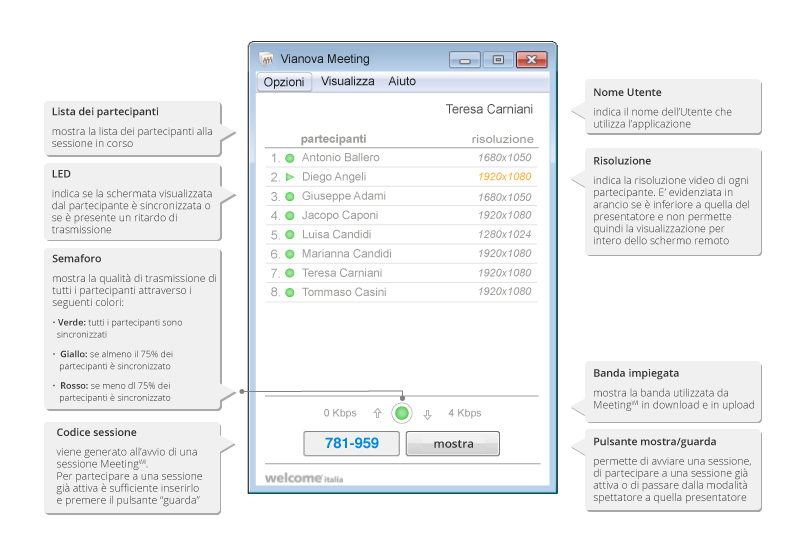Supporto Desk
Guida all’uso
La seguente guida illustra le principali funzionalità di Desk ed è rivolta a tutti gli utenti che desiderano utilizzare questa applicazione per condividere il proprio schermo con altre persone collegate a Internet.
Scarica il programma sul tuo computer. Dopodiché clicca due volte sul file di download, quindi trascina l’icona di Vianova Desk nella cartella Applicazioni (Applications).
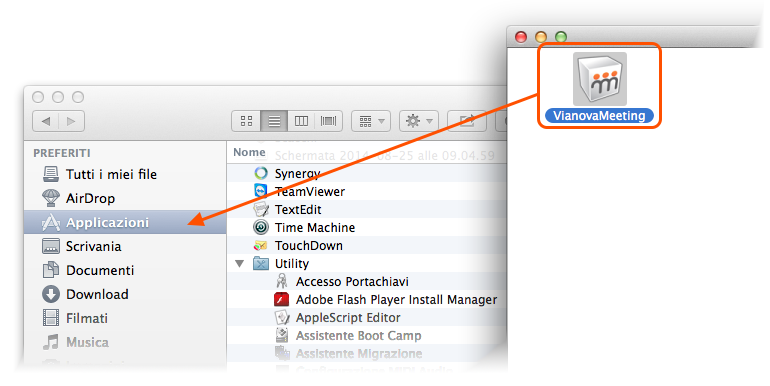
La prima volta che Desk viene eseguito sarà richiesto di inserire il proprio nome e cognome.
Questi appariranno nella lista degli utenti a tutti i partecipanti di una sessione.
In seguito sarà possibile modificare il nome utente precedentemente inserito dal menu Opzioni > Rinomina utente.
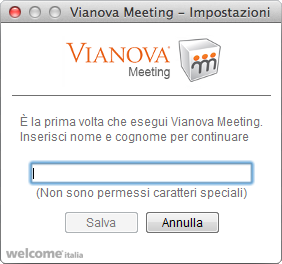
Nella modalità spettatore è possibile passare dalla visualizzazione a finestra a quella a schermo intero tramite il menu Opzioni > Schermo intero.Per uscire dalla modalità a schermo intero è sufficiente premere il tasto ESC.La modalità schermo intero è possibile solo se la propria risoluzione video consente di contenere per intero l’immagine dello schermo remoto.
Per partecipare ad una sessione già attiva è sufficiente inserire il codice sessione comunicato dal presentatore che ha avviato la sessione. Digitare le 6 cifre ricevuto nel campo “codice sessione” e selezionare il pulsante “guarda”.
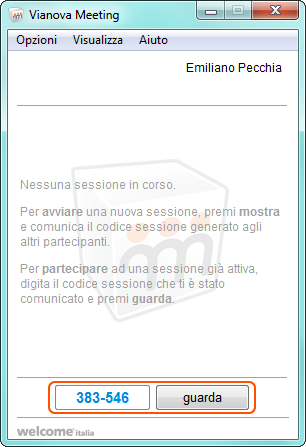
Si aprirà una finestra contenente la schermata dell’utente che sta presentando in quel momento.
In qualunque momento ogni partecipante di una sessione può mostrare agli altri il proprio schermo.
Per passare dalla modalità spettatore alla modalità presentatore è sufficiente selezionare il pulsante “mostra”.
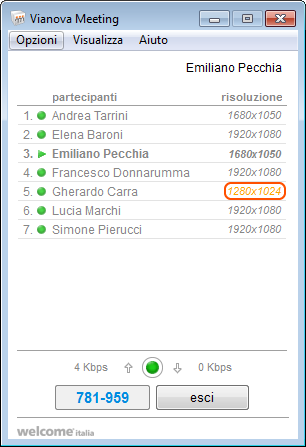
Sulla colonna di destra viene indicata la risoluzione video di ogni partecipante alla sessione che, in modalità presentatore, viene evidenziata in arancio se i suoi valori (orizzontale o verticale) non consentono la piena visualizzazione dello schermo del presentatore.
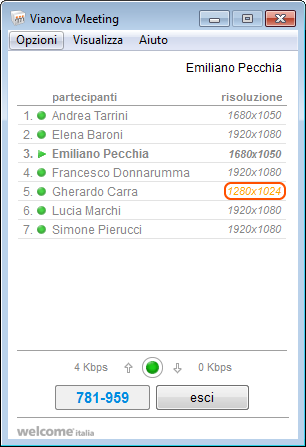
Durante la sessione uno spettatore potrebbe neanche accorgersi di visualizzare soltanto un’area parziale dello schermo remoto, perdendosi qualcosa di potenzialmente importante.
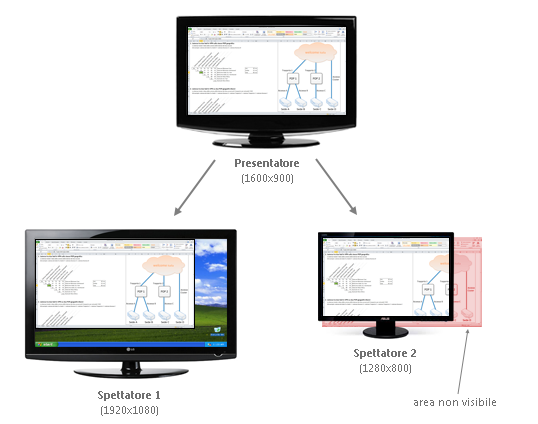
Il presentatore può però decidere di adattare la propria risoluzione video a quella dello spettatore con risoluzione più bassa, in modo che l’immagine del proprio desktop possa rientrare per intero all’interno dello schermo di tutti i partecipanti.
Per fare ciò è sufficiente cliccare sul nome di uno dei partecipanti con risoluzione evidenziata in arancio e selezionare “Adatta il tuo schermo a questa risoluzione“.
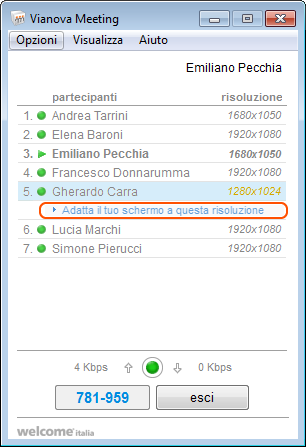
Per tornare alla propria risoluzione originale, cliccare sul proprio nome e selezionare “Ripristina la tua risoluzione” o semplicemente uscire dalla sessione.
Se durante una sessione il presentatore vuole interrompere temporaneamente la condivisione del proprio schermo (ad esempio per aprire un file confidenziale o una mail personale), può farlo selezionando il proprio nome nella lista dei partecipanti e scegliendo “Metti in pausa la condivisione“.
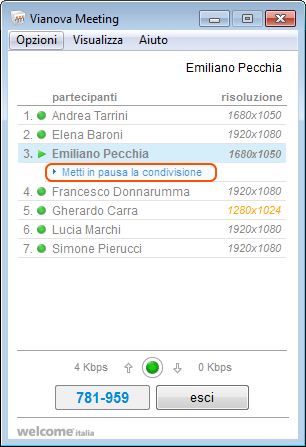
Per avviare una sessione è sufficiente selezionare il pulsante “mostra” presente nella schermata principale.
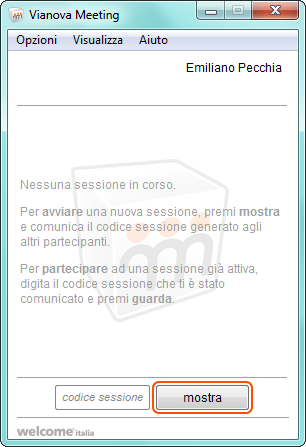
Nel campo “codice sessione” sarà generato il codice da comunicare agli altri partecipanti per farli prendere parte alla sessione.
Appena un partecipante si unirà alla sessione, il cursore del mouse inizierà a lampeggiare per ricordare che il proprio desktop è visibile agli altri.
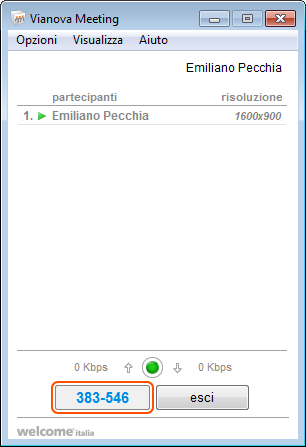
Durante la sessione, per ottimizzare la visualizzazione e ridurre al minimo l’occupazione di banda utilizzata, al presentatore vengono disabilitate temporaneamente le funzionalità di Windows Aero (ad esempio: animazioni, trasparenze, ombre e finestre traslucide) e lo sfondo del desktop. Al termine della sessione le impostazioni originali vengono automaticamente ripristinate.
Per utilizzare Desk è sufficiente scaricare il programma e installarlo sul proprio PC. L’installazione è rapida e non richiede moduli di registrazione o password.Una volta eseguito il file di installazione, seguire la procedura guidata.
La prima volta che Desk viene eseguito sarà richiesto di inserire il proprio nome e cognome.
Questi appariranno nella lista degli utenti a tutti i partecipanti di una sessione.
In seguito sarà possibile modificare il nome utente precedentemente inserito dal menu Opzioni > Rinomina utente.
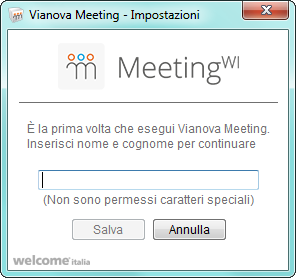
Sistema operativo: Microsoft Windows 7 o successivo
Risoluzione minima: 640 × 480 pixel
Risoluzione massima: 1920 × 1080 pixel
Spazio libero: 25 MB
Lo scopo di Desk è quello di fornire uno strumento di collaborazione intuitivo ed efficace per semplificare le comunicazioni aziendali, accelerando i processi decisionali. La logica che ci ha ispirato nello sviluppo del programma è stata quella di ricercare in tutte le sue funzionalità, semplicità e immediatezza.Gli aggiornamenti che ci proponiamo di apportare a Desk andranno nella direzione di mantenerne la semplicità e l’usabilità originaria, evitando l’aggiunta di funzioni che ne aumenterebbero la complessità (controllo remoto, trasferimento file, ecc).