Supporto Drive
Guida all’uso
Per condividere file o cartelle rapidamente con chiunque, anche con chi non ha Drive, è disponibile la funzionalità “link a file o cartella“.
Per utilizzarla è sufficiente premere sull’icona ![]() presente sulla riga corrispondente al file o alla cartella.
presente sulla riga corrispondente al file o alla cartella.
Si aprirà il seguente popup:
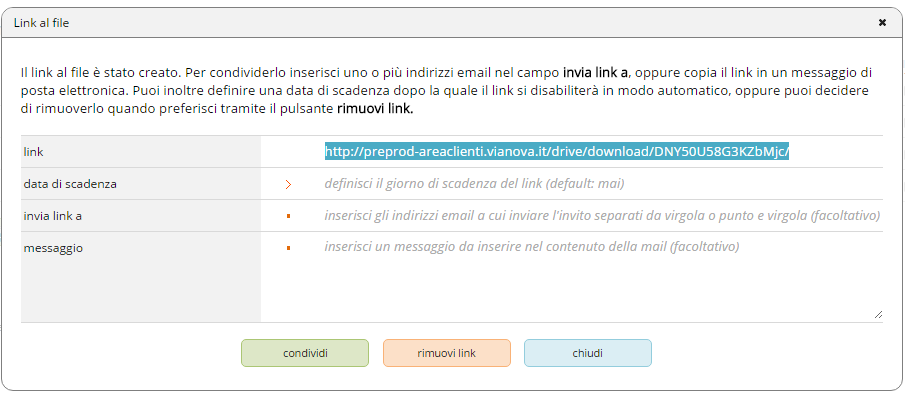
Da questo momento il link è attivo e può essere copiato e incollato dove desideri, ad esempio nel testo di una email. Al contrario di un normale allegato, un link non ha limiti di dimensione e non occupa lo spazio di posta del destinatario.
Altrimenti, un altro modo veloce per condividere il link con i tuoi contatti, è inserire uno o più indirizzi di posta elettronica nel campo invia link a e fare click sul tasto condividi. Il link verrà inviato immediatamente ai destinatari. Una volta selezionato, il file associato verrà scaricato automaticamente, oppure, nel caso di una cartella l’utente finale verrà reindirizzato su una landing-page dalla quale potrà scaricare i file in essa contenuti.
E’ possibile definire una data di scadenza dopo la quale il link si disattiverà automaticamente. Chiunque sia in possesso del link dopo la data di scadenza non sarà più in grado di utilizzarlo e quindi di scaricare i file associati.
Nell’invio del link ai contatti di posta elettronica puoi inoltre allegare un messaggio di testo da far apparire nel contenuto dell’email.
Invece per disattivare manualmente un link attivo basta semplicemente fare clic su “rimuovi link” dalla stessa finestra popup.
Note
- è possibile attivare solo link di file di cui si ha privilegio di scrittura (in caso contrario il pulsante sarà disabilitato)
Le cartelle condivise sono pensate per permette a gruppi di utenti di collaborare sugli stessi file.
Drive permette di condividere cartelle con altri utenti aziendali e ospiti. Per ognuno è possibile decidere se può solo visualizzare o anche aggiungere, eliminare o modificare il contenuto della cartella.
E’ possibile definire le regole di condivisione soltanto sulle cartelle di primo livello, ovvero le cartelle presenti nella Home. Tutto il loro contenuto (file e sottocartelle) erediterà automaticamente le stesse proprietà di condivisione.
Per creare una cartella di primo livello e configurare le regole di condivisione seguire la procedura descritta qui.
Per modificare le regole di condivisione di una cartella di primo livello già presente è sufficiente premere sull’icona “modifica” ![]() presente sulla riga corrispondente alla cartella.
presente sulla riga corrispondente alla cartella.

- le regole di condivisione di una cartella di primo livello possono essere modificate solo dal proprietario e dagli Amministratori
Per spostare un file è sufficiente selezionare la riga corrispondente e premere il pulsante “sposta”.

Nel popup che apparirà, selezionare la cartella destinazione e premere il pulsante “conferma”.
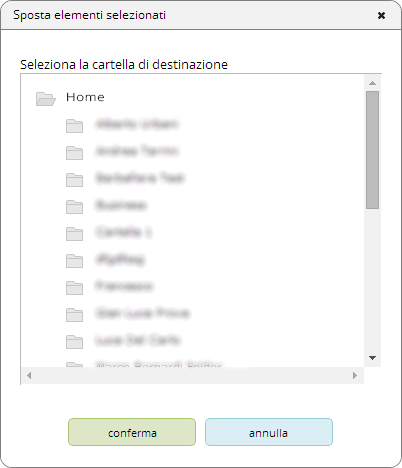
- è possibile spostare solo file per i quali si ha privilegio di scrittura (in caso contrario il pulsante sarà disabilitato)
- è possibile spostare solo su cartelle per le quali i si ha privilegio di scrittura (le altre cartelle non verranno mostrate)
- non è possibile spostare un file nella Home
- non è possibile spostare un file dove sia già presente un file o cartella con lo stesso nome
- il proprietario e i permessi di condivisione del file saranno ereditati dalla cartella destinazione
Per copiare un file è sufficiente selezionare la riga corrispondente e premere il pulsante “copia”.
 Nel popup che apparirà, selezionare la cartella destinazione e premere il pulsante “conferma”.
Nel popup che apparirà, selezionare la cartella destinazione e premere il pulsante “conferma”.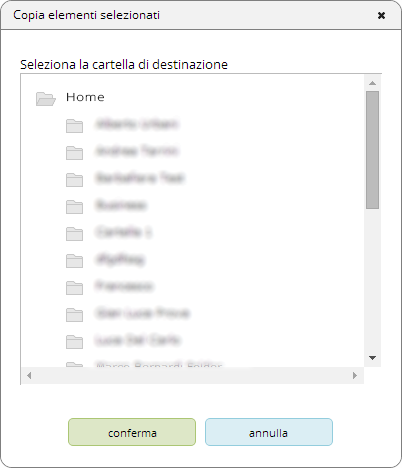
- è possibile copiare solo su cartelle di cui si ha privilegio di scrittura (le altre cartelle non verranno mostrate)
- non è possibile copiare nella Home
- non è possibile copiare un file dove sia già presente un file o cartella con lo stesso nome
- il proprietario e i permessi di condivisione del file saranno ereditati dalla cartella destinazione
Per eliminare un file è sufficiente selezionare la riga corrispondente e premere il pulsante “elimina”.

- è necessario avere privilegio di scrittura sulla cartella (in caso contrario il pulsante sarà disabilitato)
- se il file è all’interno di una cartella condivisa, l’eliminazione avrà effetto per tutti i collaboratori
Per scaricare un file è sufficiente cliccare sulla riga corrispondente e premere il pulsante “conferma” sul popup di avviso che apparirà.

Per rinominare un file è sufficiente premere il pulsante “modifica” sulla riga corrispondente. Una volta definito il nuovo nome, premere il pulsante “salva”.

- è necessario avere privilegio di scrittura sulla cartella (in caso contrario il pulsante sarà disabilitato)
- se il file è all’interno di una cartella condivisa, la rinomina avrà effetto per tutti i collaboratori
- non è possibile utilizzare il nome di un file o una cartella già presente
Per caricare un file è sufficiente premere il pulsante “carica file” e poi selezionare i documenti desiderati dal proprio PC.
 In alternativa è possibile selezionare sul proprio PC i file da spostare e trascinarli sulla pagina web del Drive.
In alternativa è possibile selezionare sul proprio PC i file da spostare e trascinarli sulla pagina web del Drive.
- è necessario avere privilegio di scrittura sulla cartella (in caso contrario il pulsante sarà disabilitato)
- se esiste già un file con il nome selezionato, questo verrà sovrascritto senza richiesta di conferma
Per spostare una cartella è sufficiente selezionare la riga corrispondente e poi premere il pulsante “sposta”.

Nel popup che apparirà, selezionare la cartella destinazione e premere il pulsante “conferma”.
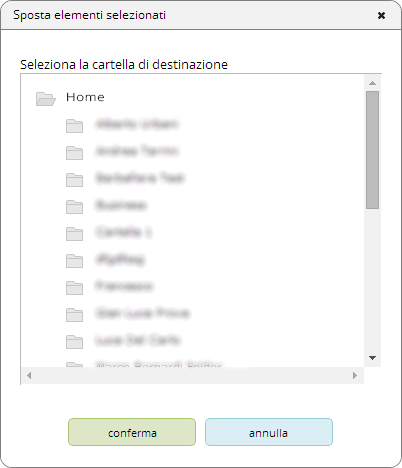
- è possibile spostare solo cartelle di cui si ha privilegio di scrittura (in caso contrario il pulsante sarà disabilitato)
- è possibile spostare solo su cartelle di cui si ha privilegio di scrittura (le altre cartelle non verranno mostrate)
- non è possibile spostare una cartella di primo livello
- non è possibile spostare la cartella nella Home
- non è possibile spostare la cartella dove sia già presente un file o cartella con lo stesso nome
- il proprietario e i permessi di condivisione della cartella e di tutti i suoi contenuti saranno ereditati dalla cartella destinazione
Per copiare una cartella è sufficiente selezionare la riga corrispondente e premere il pulsante “copia”.

Nel popup che apparirà, selezionare la cartella destinazione e premere il pulsante “conferma”.
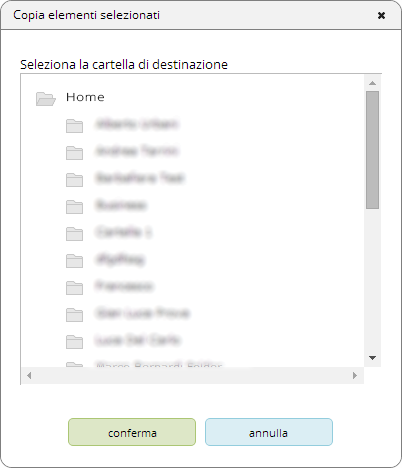
- è possibile copiare solo su cartelle di cui si ha privilegio di scrittura (le altre cartelle non verranno mostrate)
- non è possibile copiare la cartella nella Home
- non è possibile copiare la cartella dove sia già presente un file o cartella con lo stesso nome
- il proprietario e i permessi di condivisione della cartella e di tutti i suoi contenuti saranno ereditati dalla cartella destinazione
Per eliminare una cartella è sufficiente selezionare la riga corrispondente e premere il pulsante “elimina”.

- è necessario avere privilegio di scrittura sulla cartella (in caso contrario il pulsante sarà disabilitato)
- in caso di sottocartella di una cartella condivisa, l’eliminazione avrà effetto per tutti i collaboratori
- una cartella di primo livello può essere eliminata solo dal proprietario e dagli Amministratori
- tutti i link ai file presenti nella cartella e nelle sue sottocartelle verranno disattivati
Per rinominare una cartella è sufficiente premere il pulsante “modifica” sulla riga corrispondente. Una volta definito il nuovo nome, premere il pulsante “salva”.

- è necessario avere privilegio di scrittura sulla cartella (in caso contrario il pulsante sarà disabilitato)
- in caso di cartella condivisa, la rinomina avrà effetto per tutti i collaboratori
- non è possibile utilizzare il nome di un file o una cartella presenti nello stesso livello
Per rinominare una cartella è sufficiente premere il pulsante “modifica” sulla riga corrispondente. Una volta definito il nome, premere il pulsante “salva”.

- è necessario essere il proprietario della cartella (in caso contrario il pulsante sarà disabilitato)
- in caso di cartella condivisa, la rinomina avrà effetto per tutti i collaboratori
- non è possibile utilizzare il nome di un file o una cartella presenti nello stesso livello
Per creare una sottocartella, premere il pulsante “crea cartella”.
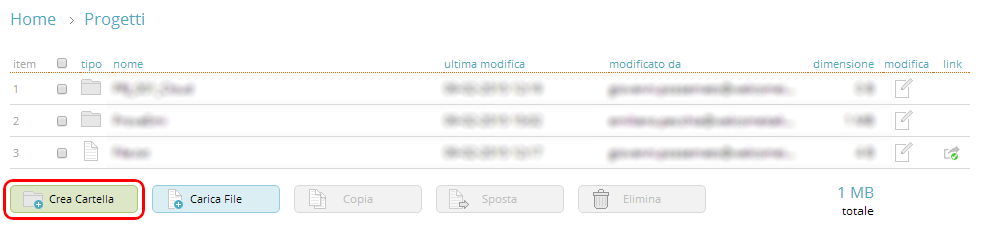
Nel popup che apparirà, definire il nome e premere il pulsante “conferma”.
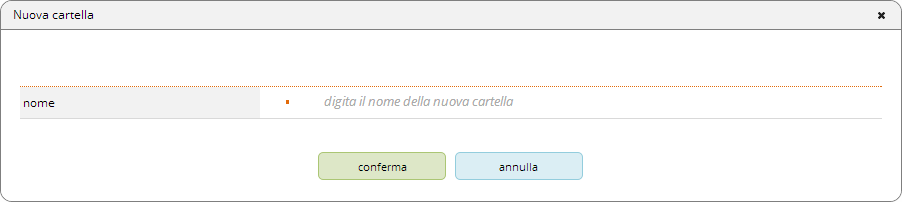
- non è possibile utilizzare il nome di un file o una cartella presenti nello stesso livello
- è necessario essere proprietari della cartella di primo livello o avere privilegio di scrittura sulla cartella (in caso contrario il pulsante sarà disabilitato)
Le cartelle presenti nella Home si chiamano di primo livello. Per queste cartelle è possibile definire le regole di condivisione del contenuto con altri utenti aziendali e ospiti.
Solo gli utenti abilitati alla Condivisione (vedi qui) possono creare una cartella di primo livello.
Per creare una cartella di primo livello è sufficiente premere il pulsante “crea cartella” presente sulla Home.
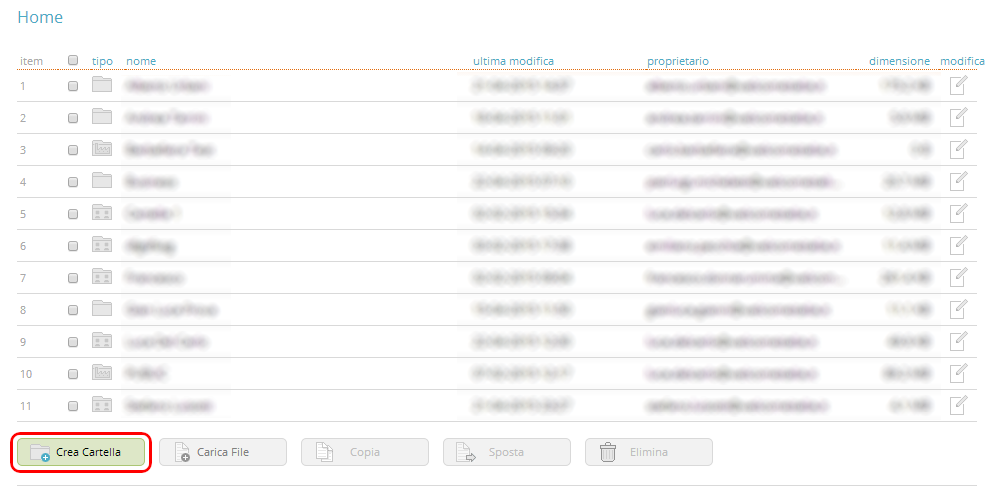
Apparirà il seguente popup:
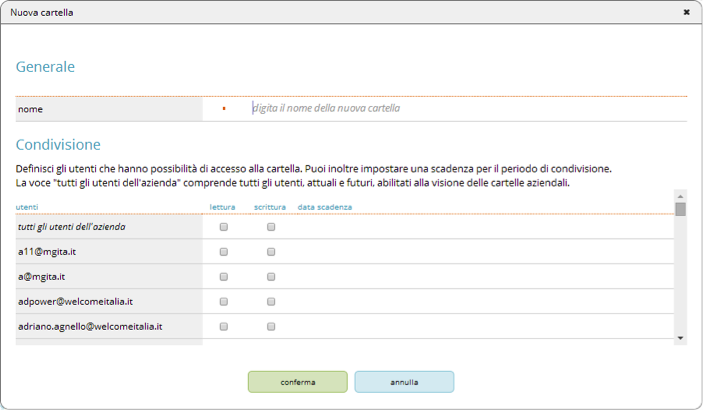
Una volta digitato il nome è possibile definire gli utenti con cui condividere la cartella scegliendo se abilitare solo la lettura o anche la scrittura e impostare una data di scadenza alla condivisione.
Selezionando “tutti gli utenti dell’azienda”, la cartella verrà condivisa automaticamente con tutti gli utenti con proprietà di Utente Aziendale (vedi qui).
Per salvare la cartella premere il pulsante “conferma”.
- quando un utente crea una cartella di primo livello ne diventa il proprietario
- il proprietario di una cartella di primo livello è automaticamente proprietario di tutte le sottocartelle e i file presenti al suo interno
- non è possibile utilizzare il nome di una cartella di primo livello già presente
Per utilizzare Driveaccedi all’Area Clienti con il tuo account personale alla pagina areaclienti.vianova.it.
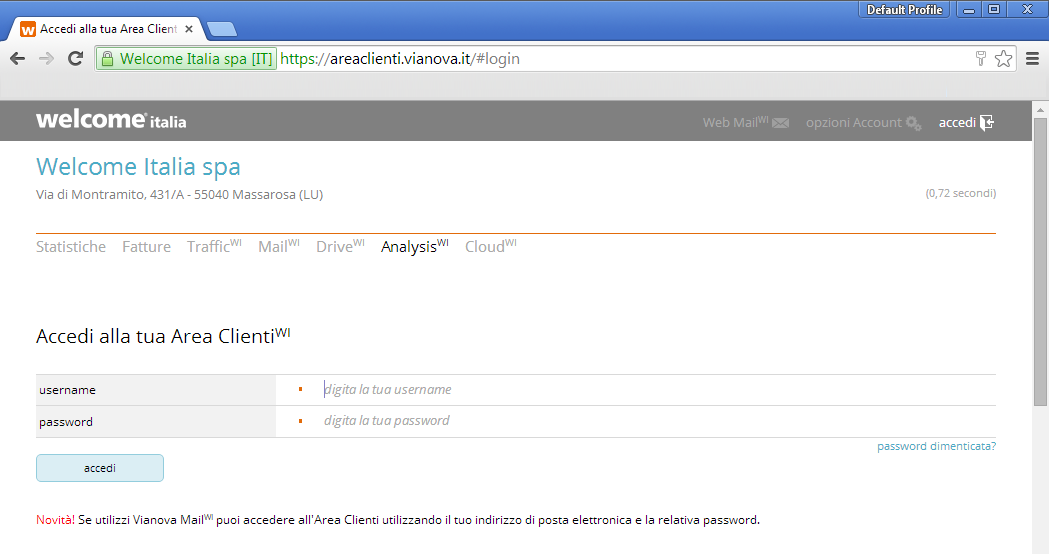
Una volta effettuato il login seleziona la voce di menu Drive.
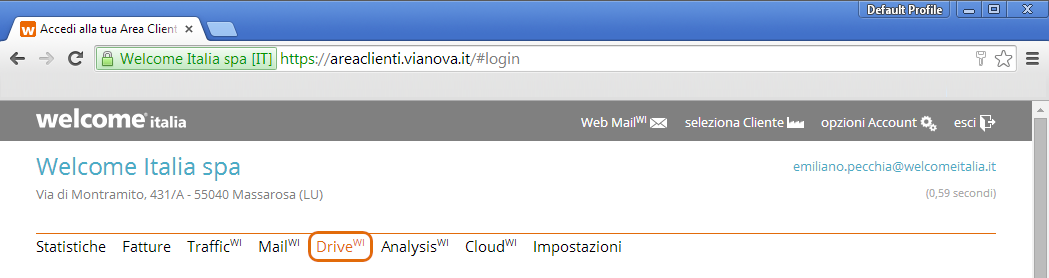
Se il tuo account è associato a più di un Cliente Vianova in qualunque momento potrai scegliere a quale spazio Drive accedere tramite il pulsante “seleziona Cliente”.
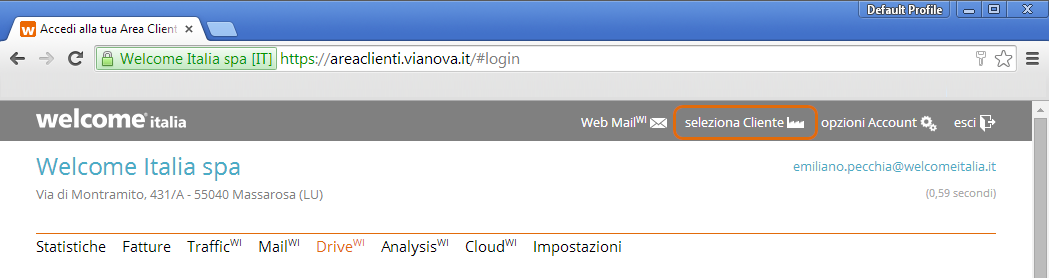
Solo gli utenti con privilegi di Amministratore Area Clienti e Amministratore Drive possono gestire le utenze e le relative proprietà di accesso al servizio Drive.
Amministratore Area Clienti
Un Amministratore Area Clienti può definire per ogni utente Area Clienti le proprietà di accesso al servizio Drive, tramite la sezione di menu Impostazioni > Utenti.
Una volta selezionato l’utente desiderato, o aggiungendone uno nuovo, è possibile definire le seguenti opzioni presenti nella sezione Abilitazioni accesso all’Area Clienti:
- Utente Aziendale – l’utente fa parte dell’azienda e può quindi accedere a tutte le cartelle che sono state condivise con “tutti gli utenti dell’azienda”
- Condivisione – rappresenta la possibilità da parte dell’utente di creare cartelle di primo livello e impostarvi i permessi di condivisione
- Amministratore – un Amministratore Drive , oltre alle possibilità indicate nei due punti precedenti, ha a disposizione le seguenti funzionalità:
- pieno accesso, sia in lettura che scrittura, a tutto lo spazio Drive del Cliente
- gestione della condivisione di qualunque cartella condivisa
- possibilità di attivare/disattivare il link diretto a qualsiasi file
- possibilità di creare nuovi utenti di tipo Ospite (vedi sotto)
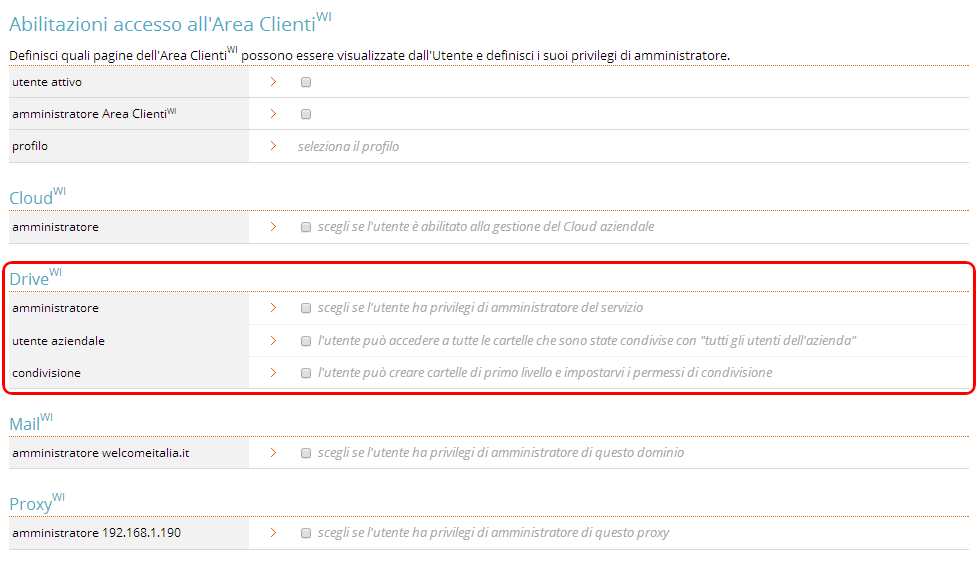
Amministratore Drive
Un Amministratore Drive può creare solo utenti di tipo Ospite, ovvero che non appartengono al dominio aziendale, non hanno alcuna visione dell’Area Clienti al di fuori di Drive e non hanno proprietà di Utente Aziendale e Condivisione.
Il servizio Drive è incluso in tutti i profili Vianova, ad esclusione del profilo 1.1, ed è presente all’interno della tua Area Clienti.
Per ogni profilo Vianova è previsto un numero di utenti Drive inclusi. Ogni utente aggiuntivo Drive ha un costo di 4,00 euro al mese.
Una volta configurato dall’amministratore dell’Area Clienti, ogni utente potrà avere accesso a Drive, ovvero uno spazio disco nel Cloud di Welcome Italia dove poter salvare i propri dati e, se vuole, condividerli con gli altri utenti aziendali o ospiti esterni (ad es. fornitori, Clienti, ecc.).
Drive è un servizio sviluppato da Welcome Italia che ti consente di usufruire di uno spazio disco condiviso con i tuoi colleghi di lavoro o altri utenti associati alla tua azienda.
Il servizio è disponibile all’interno della tua Area Clienti e consente di archiviare e condividere, in modo semplice e sicuro, i tuoi file e cartelle aziendali nel Cloud di Welcome Italia.













