Supporto Mail
Manuale utente
Il presente manuale illustra la corretta configurazione degli account Mail sui Client di posta elettronica più diffusi e le principali funzionalità del servizio.
Microsoft Outlook 2019 può collegarsi a Mail tramite i protocolli IMAP e POP3, sebbene sia consigliabile utilizzare il protocollo ActiveSync per sfruttare tutti i vantaggi del prodotto.
Per configurare MS Outlook 2019 col protocollo IMAP è necessario creare un nuovo account, selezionando il pulsante Aggiungi account dal menu File.
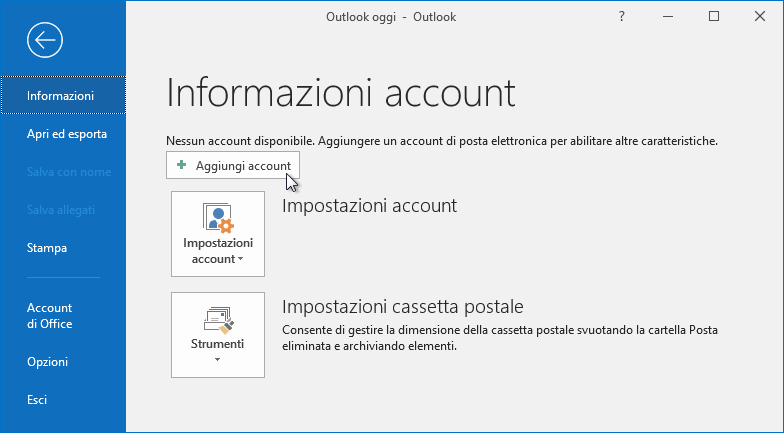
Immettere l’indirizzo di posta elettronica e selezionare Consenti la configurazione manuale dell’account. Al termine selezionare Connetti.
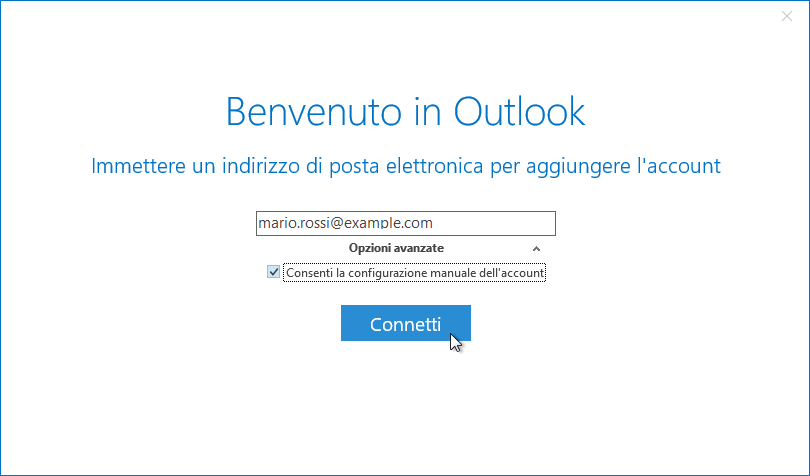
Selezionare il tipo di account IMAP.
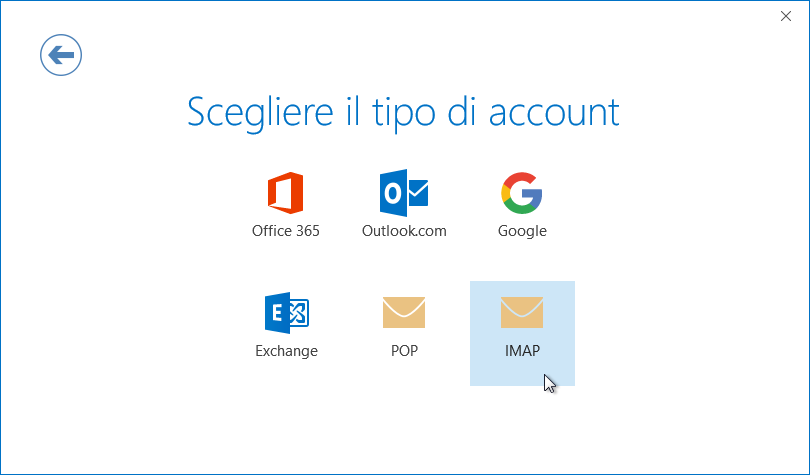
Configurare l’account con i seguenti dati:
| Posta in arrivo | ||
| Server | mail.vianova.it | |
| Porta | 993 (con SSL) o 143 (senza SSL) | |
| Metodo di crittografia | SSL/SSL o Automatica | |
| Posta in uscita | ||
| Server | mail.vianova.it | |
| Porta | 587 | |
| Metodo di crittografia | STARTTLS o Automatica |
Si consiglia di proteggere le comunicazioni tra MS Outlook 2019 e il server attivando le opzioni di crittografia.
Al termine selezionare Avanti.
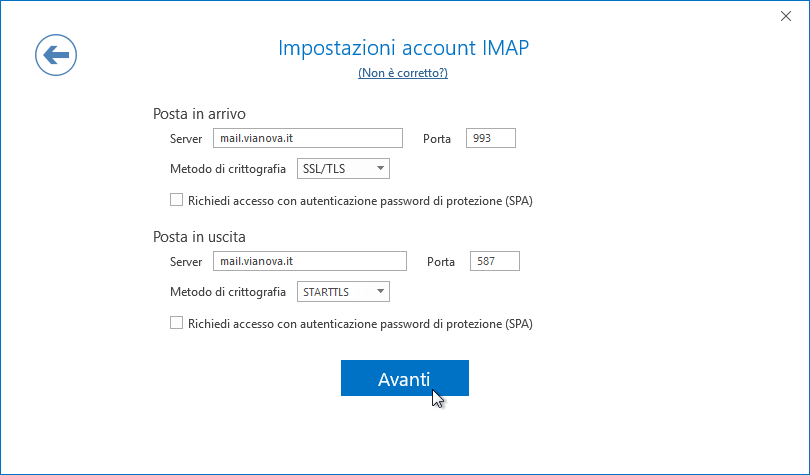
Immettere la password e selezionare Connetti.
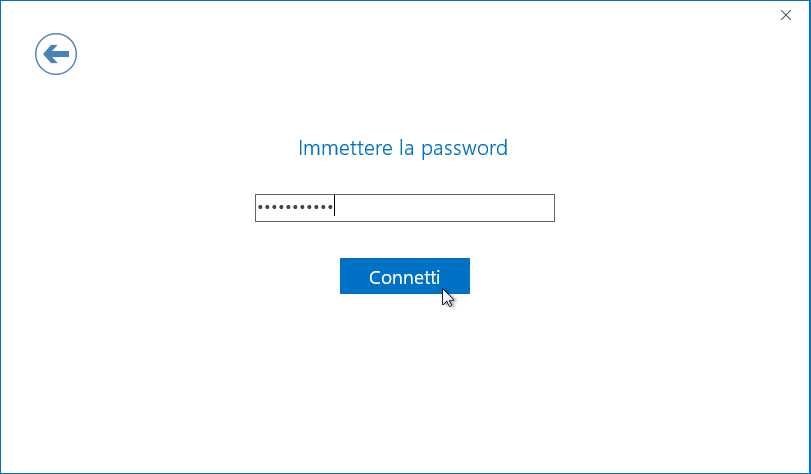
Al termine MS Outlook 2019 mostrerà l’esito della verifica, se corretto selezionare OK per completare la procedura.
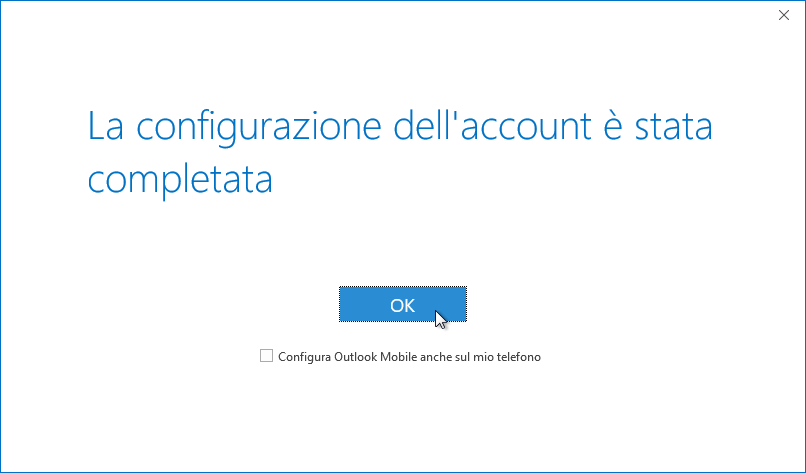
Microsoft Outlook può collegarsi a Mail tramite i protocolli POP3 e IMAP, sebbene sia consigliabile utilizzare il protocollo ActiveSync per sfruttare tutti i vantaggi del prodotto.
Per configurare MS Outlook 2019 col protocollo POP3 è necessario creare un nuovo account, selezionando il pulsante Aggiungi account dal menu File.
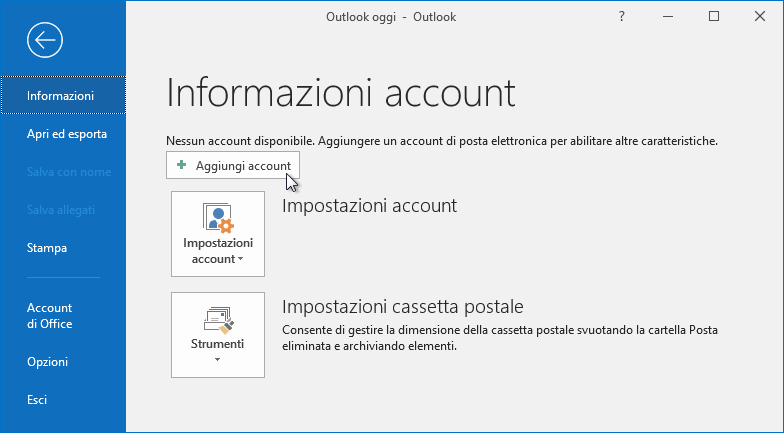
Immettere l’indirizzo di posta elettronica e selezionare Consenti la configurazione manuale dell’account. Al termine selezionare Connetti.
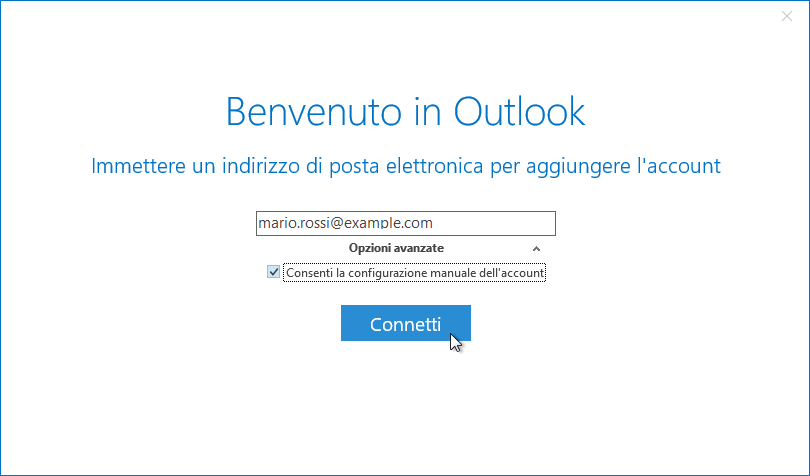
Selezionare il tipo di account POP.
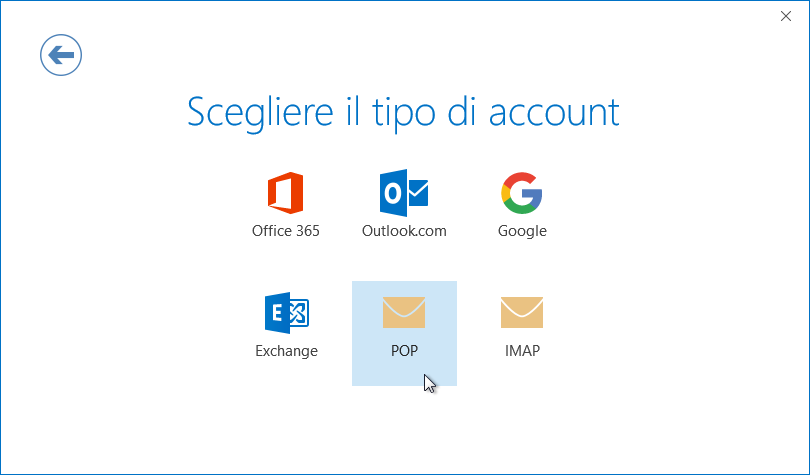
Configurare l’account con i seguenti dati:
| Posta in arrivo | ||
| Server | mail.vianova.it | |
| Porta | 995 (con SSL) o 110 (senza SSL) | |
| Metodo di crittografia | SSL/SSL o Automatica | |
| Posta in uscita | ||
| Server | mail.vianova.it | |
| Porta | 587 | |
| Metodo di crittografia | STARTTLS o Automatica |
Si consiglia di proteggere le comunicazioni tra MS Outlook e il server attivando le opzioni di crittografia.
Al termine selezionare Avanti.
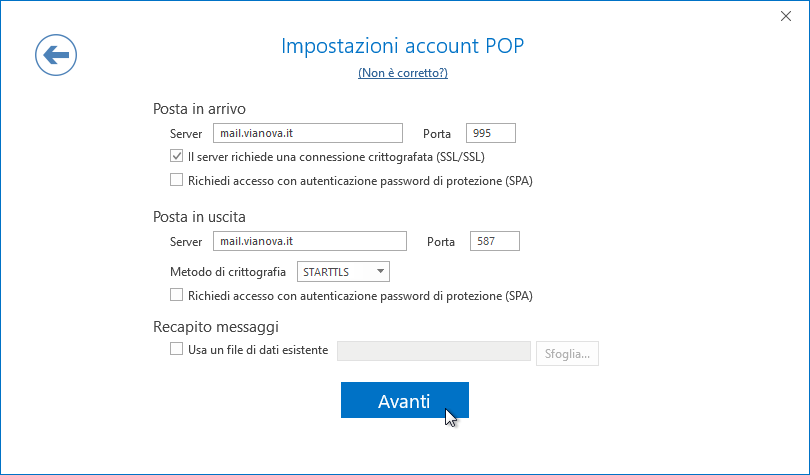
Immettere la password e selezionare Connetti.
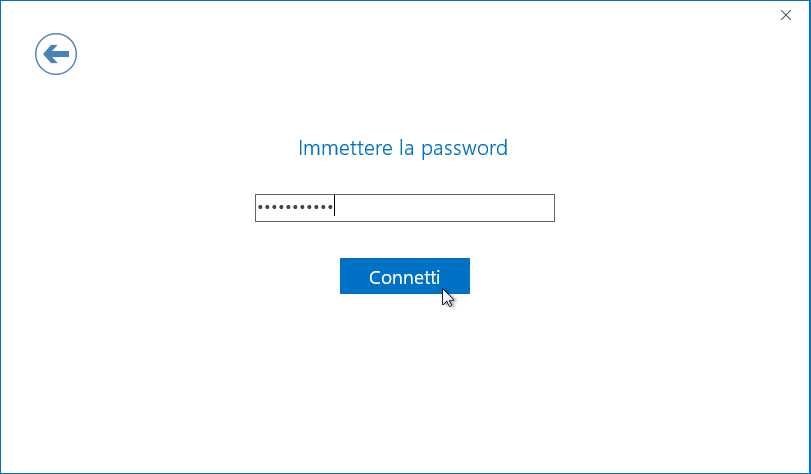
Al termine MS Outlook 2019 mostrerà l’esito della verifica, se corretto selezionare OK per completare la procedura.
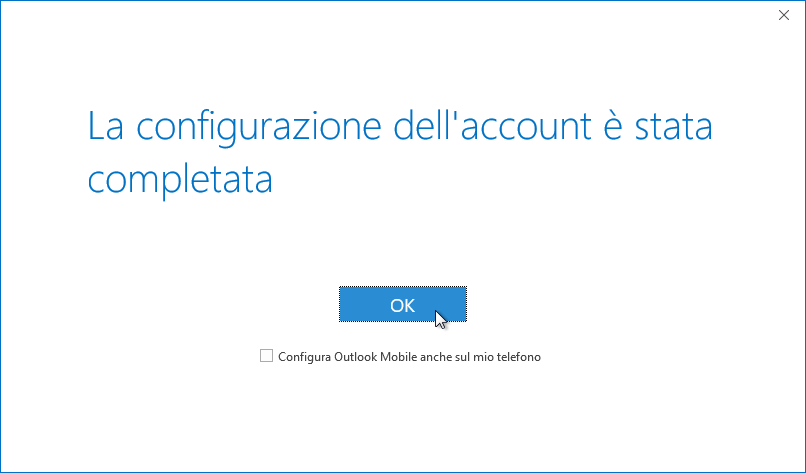
Per configurare MS Outlook 2019 tramite il protocollo ActiveSync, è necessario creare un nuovo profilo di posta elettronica.
Accedere al Pannello di controllo di Windows e selezionare la voce Mail (Mail Outlook 2016).
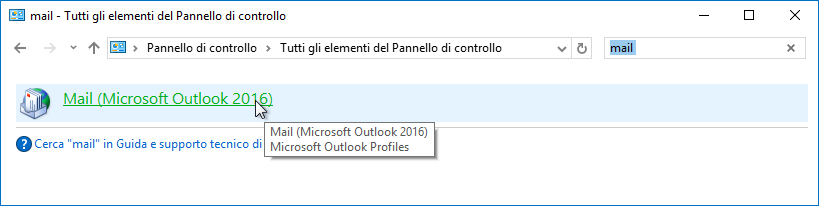
Selezionare Mostra Profili.
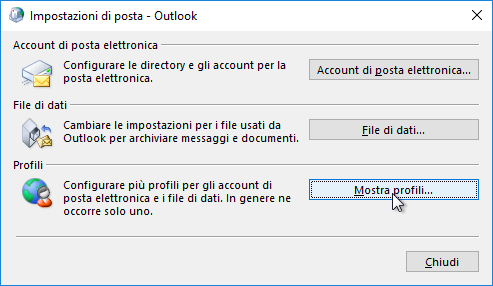
Selezionare Aggiungi e indicare il Nome profilo (ad es. ActiveSync).
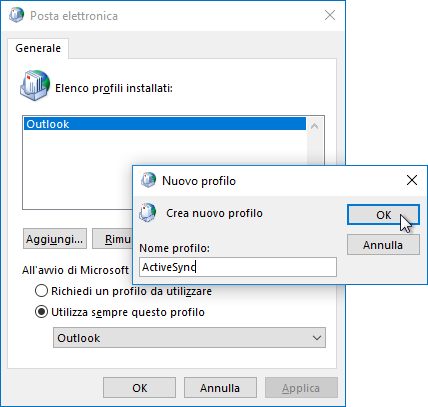
Selezionare Configurazione manuale o tipi di server aggiuntivi e il pulsante Avanti.
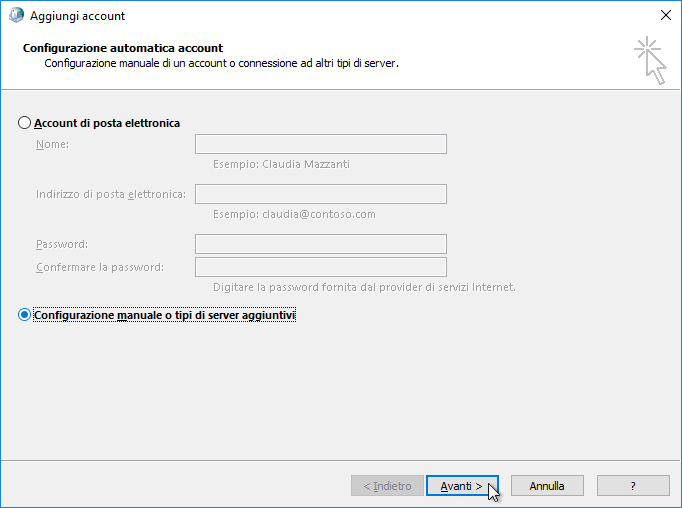
Selezionare Exchange ActiveSync e il pulsante Avanti.
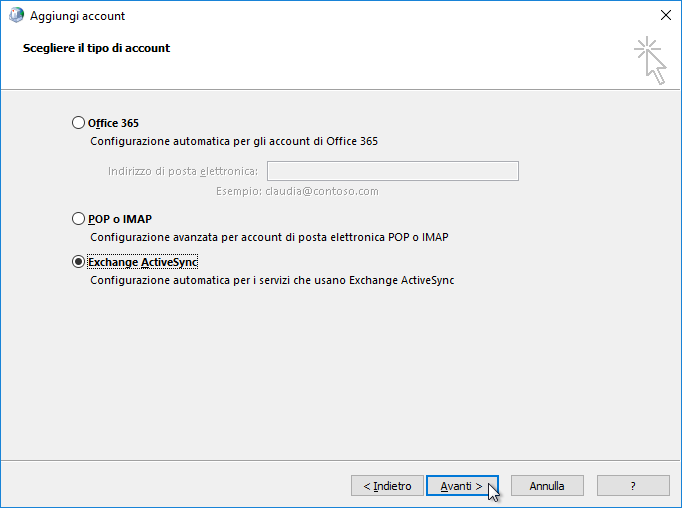
Configurare l’account con i seguenti dati:
| Nome: | il proprio nome e cognome | |
| Indirizzo posta elettronica: | il proprio indirizzo email | |
| Server della posta: | mail.vianova.it | |
| Nome utente: | il proprio indirizzo email | |
| Password: | la propria password |
Nella sezione Impostazioni offline, scegliere se mantenere offline soltanto i messaggi dell’ultimo mese o tutta la posta.
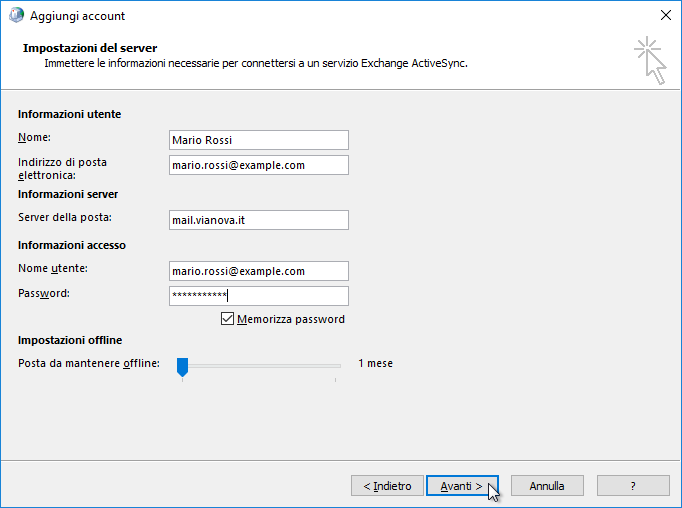
Al termine selezionare il pulsante Avanti.
Una volta effettuata la verifica dei dati inseriti, MS Outlook mostrerà l’esito della configurazione. In caso di esito positivo sarà possibile selezionare Fine per completare la procedura.
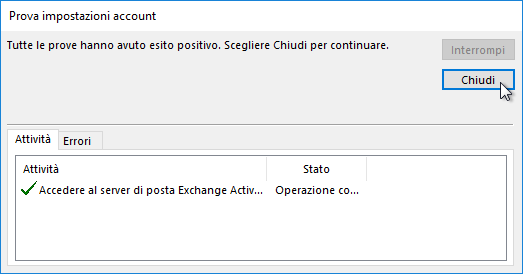
Una volta effettuata la verifica dei dati inseriti, MS Outlook mostrerà l’esito della configurazione. In caso di esito positivo sarà possibile selezionare Fine per completare la procedura.
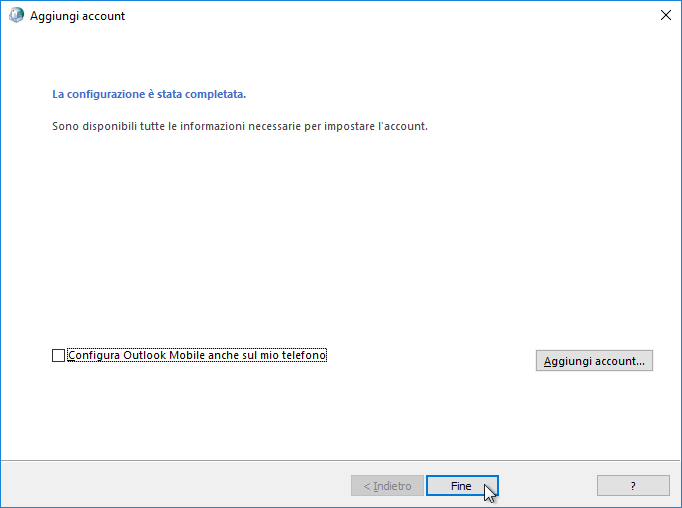
È possibile indicare a MS Outlook 2019 di utilizzare sempre il nuovo profilo all’avvio, indicando la scelta nella schermata Posta Elettronica.
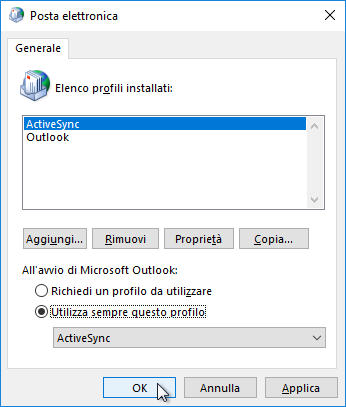
Selezionare OK per completare la procedura.
Per configurare MS Outlook 2013 e 2016 tramite il protocollo ActiveSync, è necessario creare un nuovo account, selezionando il pulsante Aggiungi account dal menu File.
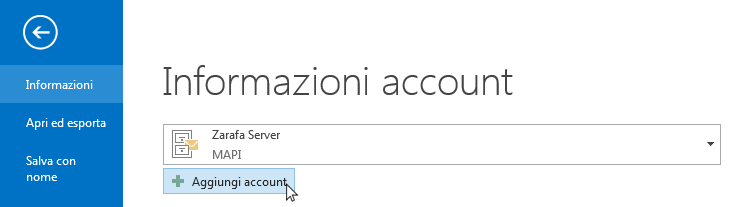
Selezionare Configurazione manuale o tipi di server aggiuntivi e il pulsante Avanti.
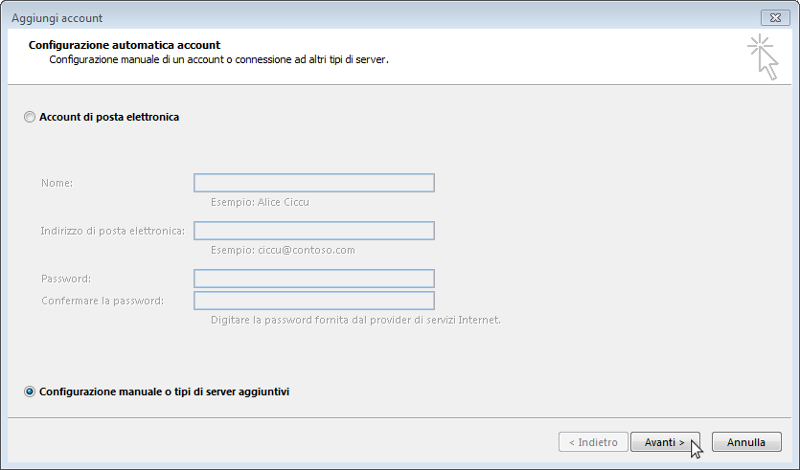
Selezionare Servizio compatibile con Outlook.com o Exchange ActiveSync e il pulsante Avanti.
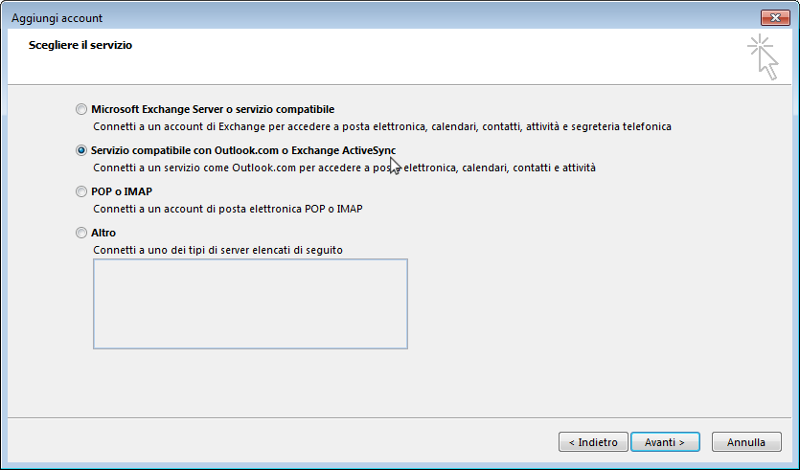
Configurare l’account con i seguenti dati:
| Nome: | il proprio nome e cognome | |
| Indirizzo posta elettronica: | il proprio indirizzo email | |
| Server della posta: | mail.vianova.it | |
| Nome utente: | il proprio indirizzo email | |
| Password: | la propria password |
All’interno della sezione Impostazioni offline, scegliere se mantenere offline soltanto i messaggi dell’ultimo mese o tutta la posta.
Al termine selezionare il pulsante Avanti.
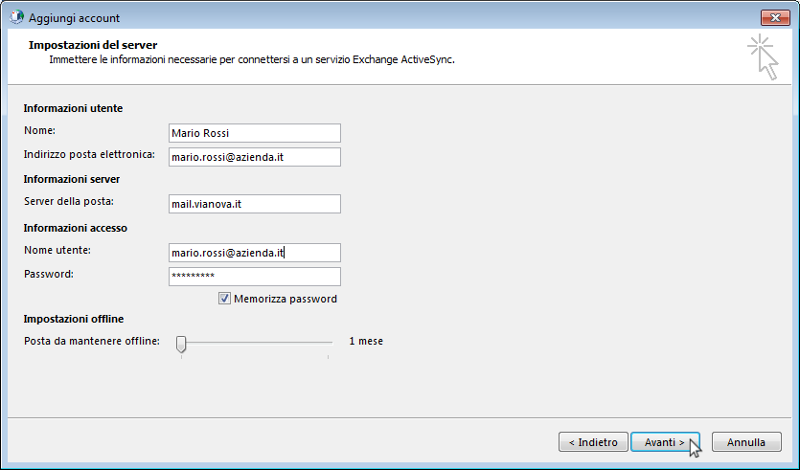
Una volta effettuata la verifica dei dati inseriti, MS Outlook mostrerà l’esito della configurazione. In caso di esito positivo sarà possibile selezionare Fine per completare la procedura.
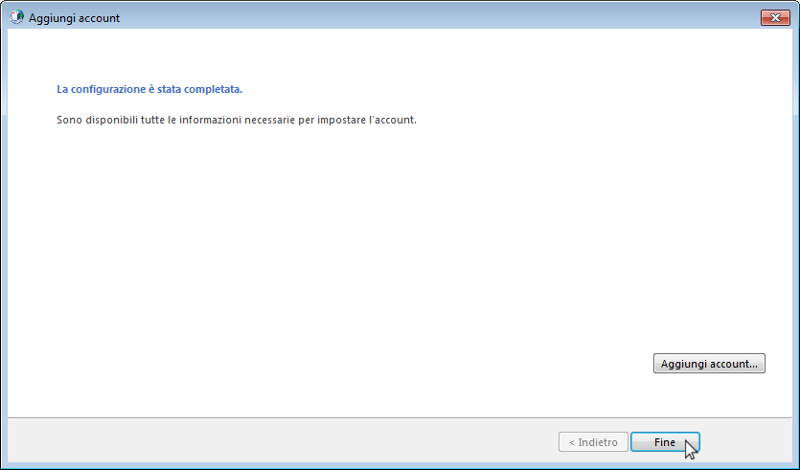
La funzionalità permette di inoltrare automaticamente verso un’altra casella email un messaggio di posta che soddisfa determinate condizioni (ad esempio proviene da uno specifico mittente, o contiene una particolare parola nell’oggetto).
Il messaggio avrà come mittente la casella che effettua l’inoltro con l’aggiunta dell’indicazione “I:” all’inizio dell’oggetto.
Se invece si desidera che tutte le email ricevute vengano indistintamente reindirizzate verso un’altra casella di posta, è necessario che l’amministratore del servizio completi il campo “reindirizza a” in fase di configurazione della casella Mail.
Il messaggio reindirizzato non verrà in alcun modo modificato e manterrà il mittente originale. Per maggiori informazioni sulla funzionalità di reindirizzamento consultare la sezione Configurazione di una casella Mail all’interno del Manuale amministratore.
E’ importante segnalare che nel caso di sincronizzazione della posta tramite protocollo ActiveSync, le regole di inoltro del Client utilizzato (es. MS Outlook o Mozilla Thunderbird) verranno ignorate a favore delle regole impostate a monte dalla Webmail.
Creare una regola di inoltro
Cliccare sulla voce di menu Accedi > Webmail posto in alto sul sito ed effettuare l’accesso alla casella di posta.
Dalla pagina del proprio account Mail selezionare Impostazioni, in alto a destra.
Nella schermata successiva, cliccare su Regole messaggi nella colonna di sinistra.
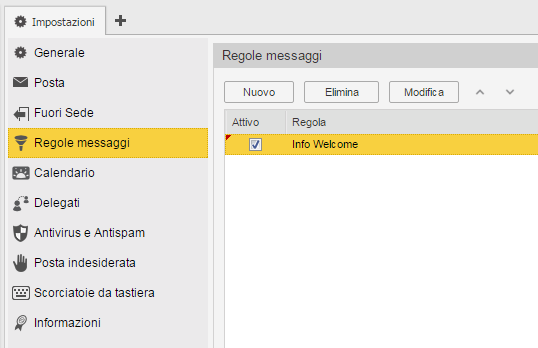
Cliccare su Nuovo e digitare il nome da attribuire alla regola.
Nel menu a tendina “Quando il messaggio…”, scegliere la condizione che il messaggio deve soddisfare per essere inoltrato (ad es. “ricevuto da”) e cliccare su Selezionare per completare la condizione (ad es. digitando l’indirizzo email del mittente).
Cliccare su Aggiungi condizione per inserire ulteriori condizioni alla regola di inoltro.
Nel menu a tendina “Esegui le seguenti operazioni…”, selezionare Inoltra il messaggio a e cliccare su Selezionare per indicare l’indirizzo o gli indirizzi email di destinazione, scegliendo dalla rubrica o digitando all’interno del campo “A:”.
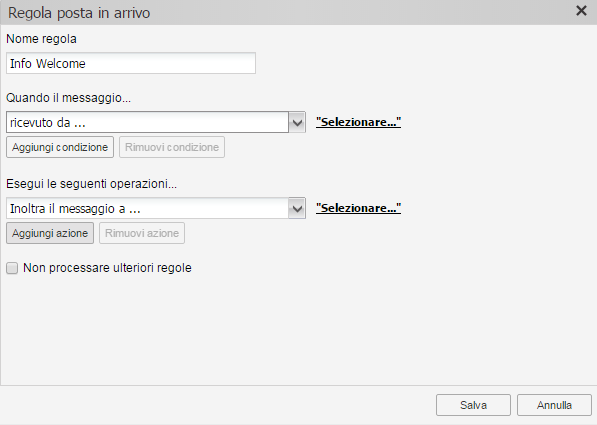
Infine, cliccare su Salva per salvare la regola e poi su Applica per rendere esecutiva l’impostazione.
Nell’ambito dello stesso account Mail la casella principale può convivere con più account “condivisi”. Supponiamo, ad esempio, di dover configurare due account appartenenti allo stesso dominio su Webmail: l’account1@miodominio.it (principale) e l’account2@miodominio.it (condiviso).
In questo caso sarà necessario effettuare due passaggi:
- concedere all’account1 il permesso di aprire e gestire l’account2, impostando i relativi privilegi
- aprire l’account2 su Webmail dopo aver effettuato l’accesso con l’account1
Impostazione dei permessi
Cliccare sulla voce di menu Accedi > Webmail posto in alto sul sito ed effettuare l’accesso alla casella di posta con le credenziali di account2.
Cliccare col tasto destro del mouse la radice dell’account Posta in Arrivo – account2 e successivamente Proprietà.
Selezionare il gruppo Permessi e il pulsante Aggiungi.
Selezionare l’utente account1@miodomionio.it e cliccare su OK.
Selezionare il profilo desiderato tra quelli proposti (vedi Differenze tra i profili predefiniti).
Cliccare su OK e poi Esci.
Apertura dell’account condiviso
Cliccare sulla voce di menu Accedi > Webmail posto in alto sul sito ed effettuare l’accesso alla casella di posta con le credenziali di account1.
Selezionare Apri mail condivise…
Selezionare Nome.
Selezionare l’utente account2@miodomionio.it e cliccare su OK.
Scegliere il tipo cartella Cassetta Postale e cliccare su OK per terminare la procedura.
La funzionalità Posta indesiderata permette di specificare i mittenti da cui consentire la ricezione di messaggi di posta elettronica (whitelist) o, al contrario, di specificare i mittenti da cui bloccare le email (blacklist). Le email bloccate saranno ricevute ugualmente ma all’interno della cartella Quarantena anziché in Posta in Arrivo.
Le regole di Posta indesiderata configurate dalla Webmail saranno valide solo per l’utente e sovrascriveranno le eventuali regole impostate dall’amministratore dell’Area ClientiWI per tutti gli utenti appartenenti al medesimo dominio.
E’ importante segnalare che nel caso di sincronizzazione della posta tramite il protocollo MAPI, le impostazioni di posta indesiderata di MS Outlook verranno ignorate a favore delle regole impostate a monte dalla Webmail oppure dall’Area Clienti.
Nel caso si desideri impostare regole di Posta indesiderata per messaggi frutto di invii automatici (es. newsletter pubblicitarie) è molto probabile che il mittente sia randomico, pertanto è consigliabile inserire direttamente il dominio di provenienza (es. “@dominio.it”).
Infine, le regole di Posta indesiderata vengono applicate al reale mittente della email. Per maggiori informazioni consultare Come posso individuare il reale mittente di una email?.
Creare una regola dalla lista delle email
Cliccare sulla voce di menu Accedi > Webmail posto in alto sul sito ed effettuare l’accesso alla casella di posta.
Dalla pagina del proprio account Mail selezionare con il tasto destro del mouse il messaggio di posta per cui si desidera creare una regola.
Dal menu contestuale, selezionare Selegnala come.
Nel menu successivo, scegliere una delle seguenti opzioni a seconda della regola che si desidera creare:
- Blocca messaggi dal mittente: blocca la ricezione di tutti i messaggi provenienti dall’indirizzo email esatto (ad es. marco.rossi@dominio.it)
- Blocca messaggi dal dominio: blocca la ricezione di tutti i messaggi provenienti dall’intero dominio di posta del mittente (ad es. @dominio.it)
- Consenti messaggi dal mittente: consente la ricezione di tutti i messaggi provenienti dall’indirizzo email esatto (ad es. marco.rossi@dominio.it)
- Consenti messaggi dal dominio: consente la ricezione di tutti i messaggi provenienti dall’intero dominio di posta del mittente (ad es. @dominio.it)
Una volta l’opzione desiderata una regola verrà automaticamente creata e aggiunta all’interno della sezione Impostazioni (vedi di seguito per maggiori dettagli).
Creare una regola dalle Impostazioni
Cliccare sulla voce di menu Accedi > Webmail posto in alto sul sito ed effettuare l’accesso alla casella di posta.
Dalla pagina del proprio account Mail selezionare Impostazioni, in alto a destra.
Nella schermata successiva, cliccare su Posta indesiderata nella colonna di sinistra.
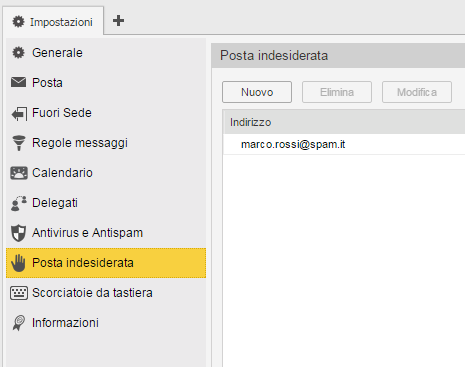
Cliccare su Nuovo, digitare l’indirizzo email o il dominio (preceduto dal carattere @) a cui si desidera applicare una regola.
Nel menu a tendina “Azione”, selezionare la voce Consenti (per ricevere email dal mittente in oggetto in Posta in Arrivo) o Blocca (per ricevere email dal mittente in oggetto in Quarantena) e cliccare su Salva.
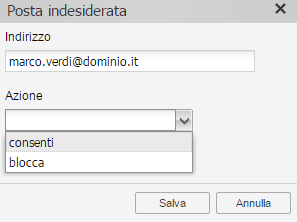
Infine, cliccare su Applica per rendere esecutiva l’impostazione.
Sia dalla Webapp che da MS Outlook è possibile selezionare il mittente da cui inviare un messaggio di posta.
Questa funzionalità è necessaria del caso di più account Mail configurati sullo stesso Client di posta (vedi Configurazione di più account Mail), oppure nel caso siano presenti deleghe (vedi Impostazione dei permessi di delega di spedizione) o regole di Send as (vedi Gestione dei Send as) che consentano all’utente di inviare email per conto di un altro indirizzo.
Da Webmail
Cliccare sulla voce di menu Accedi > Webmail posto in alto sul sito ed effettuare l’accesso al servizio.
Cliccare sul pulsante nuova email.
Nel menu di creazione del messaggio, cliccare sul pulsante Mostra campo from per mostrare il campo A:.
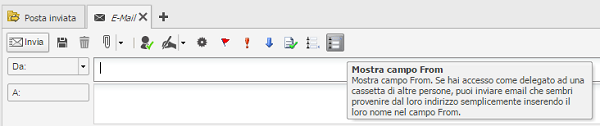
Nella composizione del messaggio, inserire nel campo A: l’indirizzo email da cui si vuole inviare il messaggio.
Da MS Outlook
Avviare il proprio Client MS Outlook.
Cliccare sul pulsante Nuovo messaggio di posta elettronica.
Nel menu di creazione del messaggio, cliccare sulla tab Opzioni.
Nella sezione Mostra campi, cliccare sul pulsante Da.
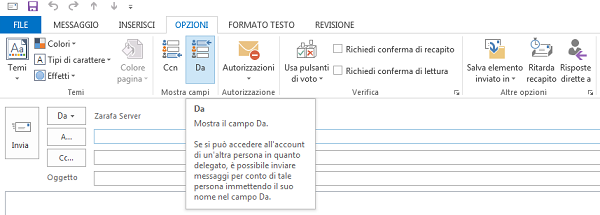
Nella composizione del messaggio, cliccare sul pulsante Da e poi su Altro indirizzo di posta elettronica.
Inserire l’indirizzo email da cui si vuole inviare il messaggio e premere Ok.
Le liste di distribuzione consentono di inviare messaggi di posta elettronica a più utenti contemporaneamente senza aggiungere l’indirizzo di ogni destinatario.
Creare una lista
Cliccare sulla voce di menu Accedi > Webmail posto in alto sul sito ed effettuare l’accesso alla casella di posta.
Cliccare sulla freccetta rivolta verso il basso, posta a destra del pulsante per la creazione di una nuova email.
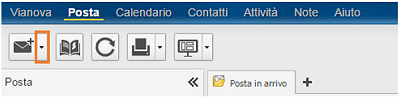
Cliccare sul pulsante Lista di distribuzione.
All’interno della pagina di creazione, digitare il nome da attribuire alla lista all’interno del campo Nome.
Per aggiungere un contatto alla lista, cliccare sul pulsante Aggiungi nuovo e specificare Nome e Indirizzo email.

In alternativa, cliccare sul pulsate Seleziona membri, selezionare uno o più contatti dalla propria rubrica, premere sul pulsante Membri e poi su Ok.
 Terminato l’inserimento dei contatti, cliccare sul pulsante di salvataggio posto nella barra in alto per rendere effettive le modifiche.
Terminato l’inserimento dei contatti, cliccare sul pulsante di salvataggio posto nella barra in alto per rendere effettive le modifiche.
In caso di smarrimento della password, è possibile accedere al proprio account Mailutilizzando la funzionalità “password dimenticata”
Le credenziali del servizio Mail sono le stesse utilizzate per l’accesso all’Area Clienti. Di conseguenza, dopo aver reimpostato la password sarà necessario utilizzare le nuove credenziali per accedere anche all’Area Clienti.
Per avviare la procedura è sufficiente visitare areaclienti.vianova.it e cliccare su “password dimenticata?”.

All’interno della pagina Password dimenticata, digitare il proprio indirizzo di posta elettronica e cliccare su continua.
La procedura guidata offre il recupero della password attraverso tre diverse modalità, selezionabili dal menu a tendina:
- email: consente di reimpostare la propria password inserendone una nuova
- SMS: il sistema genera in automatico una nuova password e la invia come SMS al numero precedentemente impostato dell’utente
- Domanda di sicurezza: dopo aver risposto alle domande di sicurezza, il sistema genera una nuova password in automatico e la mostra direttamente su browser
Seguire una delle seguenti procedure a seconda modalità di recupero selezionata.
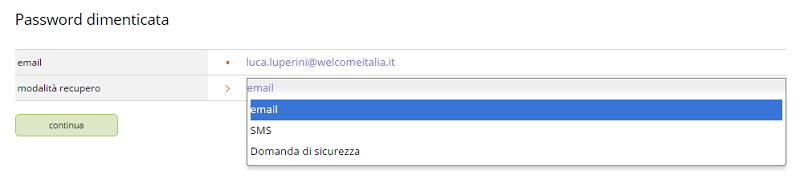
Recupero mediante email
Selezionare la voce email dal menu a tendina e premere sul pulsante continua per ricevere un’email generata automaticamente dal sistema.
Controllare la propria casella Mail e cliccare sul link presente nel messaggio.
All’interno della pagina “Cambia la tua password” inserire le nuove credenziali desiderate e cliccare su salva.
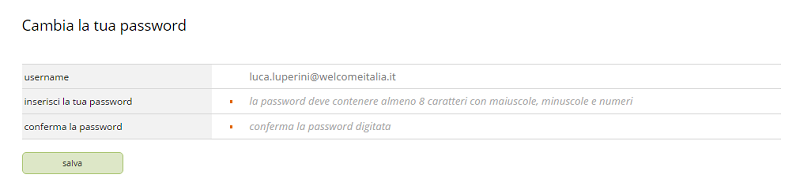
Recupero mediante SMS
Selezionare la voce SMS (solo se inserito preventivamente all’interno della sezione opzioni Account dell’Area Clienti) dal menu a tendina.
All’interno del campo “numero di cellulare”, digitare il numero di telefono connesso al profilo utente e premere continua.
Al numero indicato verrà inviato un SMS contenente la nuova password.
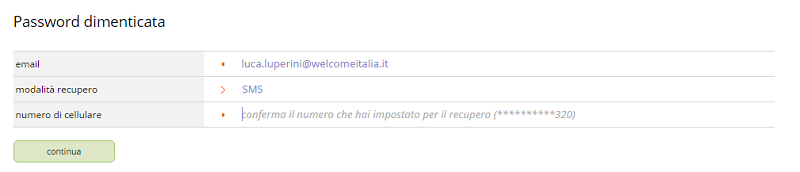
Recupero mediante Domanda di sicurezza
Selezionare Domanda di sicurezza (solo se impostate preventivamente all’interno della sezione opzioni Account dell’Area Clienti) dal menu a tendina.
All’interno dei campi “domanda”, digitare le risposte alle domande di sicurezza e premere su continua.
In caso di risposte corrette, apparirà un pop-up contenente la nuova password.
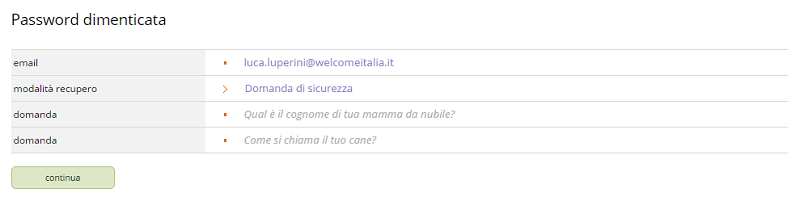
Il recupero della password nelle modalità SMS e Domanda di sicurezza sostituirà la password originale con una generata dal sistema. Una volta ricevuta la nuova password è consigliato sostituirla con una più mnemonica, accedendo alla sezione opzioni Account dell’Area Clienti
Se non è possibile recuperare la propria password mediante una delle modalità indicate, o se un pop-up notifica la disattivazione della funzionalità “password dimenticata” sull’indirizzo Mail, si consiglia di contattare il proprio amministratore dell’Area Clienti.
E’ possibile recuperare i messaggi e le cartelle eliminate fino ad un massimo di trenta giorni dalla data di cancellazione.
Esistono due modalità per accedere alla procedura di ripristino:
- utilizzare la funzionalità Ripristina elementi della Webmail
- utilizzare la funzionalità Ripristina messaggi cancellati di MS Outlook, se configurato tramite protocollo MAPI
Da Webmail
Accedere alla propria Webmail dalla pagina del servizio Mail.
Dalla pagina del proprio account Webmail, cliccare con il tasto destro sulla cartella dalla quale si desidera recuperare la posta eliminata.
Dal menu contestuale, cliccare su Ripristina elementi.
Selezionare se si desidera ripristinare messaggi o cartelle, attraverso la spunta in alto a destra.
Selezionare gli elementi da ripristinare e cliccare su Ripristina, nel menu in alto.
In alternativa, cliccare su Ripristina tutti, sempre nel menu in alto.
Da MS Outlook
Avviare il proprio Client MS Outlook.
Selezionare la cartella da cui recuperare la posta eliminata.
Da MS Outlook 2010 e 2013 e cliccare su Ripristina Messaggi Cancellati nel TAB Zarafa.
Da MS Outlook 2007 cliccare su Ripristina Messaggi Cancellati dal menu Strumenti.
Selezionare se si desidera ripristinare messaggi o cartelle, attraverso la spunta in alto a destra.
Selezionare gli elementi da ripristinare e cliccare su Ripristina, nel menu in alto.
In alternativa, cliccare su Ripristina tutti, sempre nel menu in alto.
Mozilla Thunderbird può collegarsi a Mail tramite i protocolli IMAP e POP3, sebbene sia consigliabile utilizzare il protocollo ActiveSync disponibile esclusivamente con MS Outlook 2013 e 2016, per godere anche della sincronizzazione dei calendari e dei contatti su tutti i dispositivi.
Per configurare la casella di posta con il protocollo IMAP è necessario creare un nuovo account, selezionando Email dal menu Account.
Nella successiva finestra di dialogo, cliccare il pulsante in basso a sinistra Saltare questo passaggio e utilizzare un servizio esistente.
Completare i campi con i seguenti dati:
| nome: | il proprio nome | |
| indirizzo email: | il proprio indirizzo email | |
| password: | la propria password |
Selezionare Continua e poi Configurazione manuale.
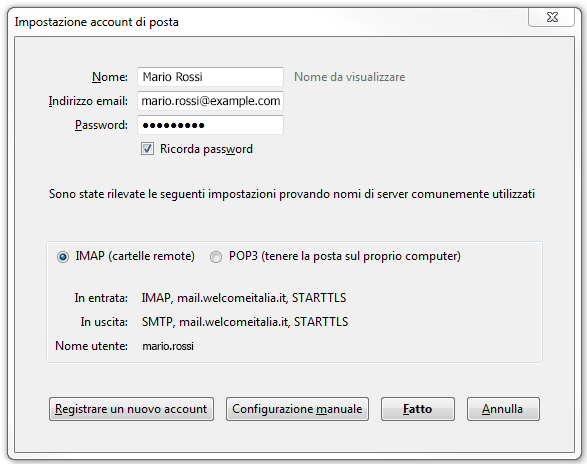
Configurare l’account con i seguenti dati:
| nome server in entrata: | mail.vianova.it | |
| nome server in uscita: | mail.vianova.it | |
| porta server posta in arrivo (IMAP): | 143 o 993 con SSL | |
| porta server posta in uscita (SMTP): | 587 con STARTTLS | |
| nome utente in entrata: | il proprio indirizzo email | |
| nome utente in uscita: | il proprio indirizzo email |
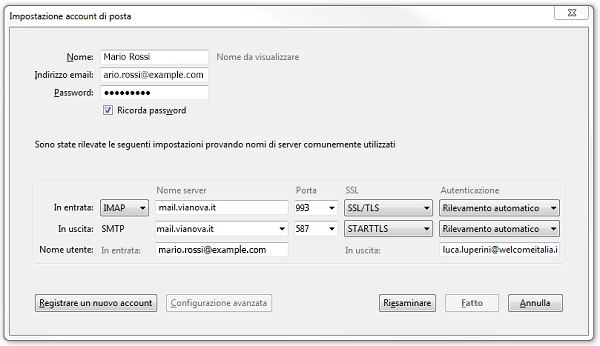
Cliccare su Riesaminare e poi sul tasto Fatto per rendere effettive le modifiche.
Mozilla Thunderbird può collegarsi a Mail tramite i protocolli IMAP e POP3, sebbene sia consigliabile utilizzare il protocollo ActiveSync disponibile esclusivamente con MS Outlook 2013 e 2016, per godere anche della sincronizzazione dei calendari e dei contatti su tutti i dispositivi.
Per configurare la casella di posta con il protocollo IMAP è necessario creare un nuovo account, selezionando Email dal menu Account.
Nella successiva finestra di dialogo, cliccare il pulsante in basso a sinistra Saltare questo passaggio e utilizzare un servizio esistente.
Completare i campi con i seguenti dati:
| nome: | il proprio nome | |
| indirizzo email: | il proprio indirizzo email | |
| password: | la propria password |
Selezionare Continua e poi Configurazione manuale.
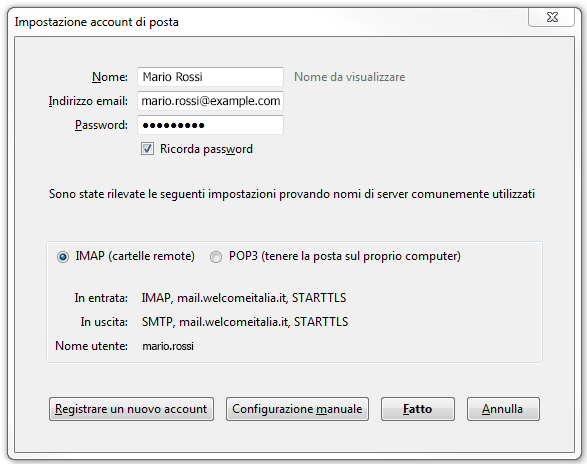
Configurare l’account con i seguenti dati:
| nome server in entrata: | mail.vianova.it | |
| nome server in uscita: | mail.vianova.it | |
| porta server posta in arrivo (POP3): | 110 o 995 con SSL | |
| porta server posta in uscita (SMTP): | 587 con STARTTLS | |
| nome utente in entrata: | il proprio indirizzo email | |
| nome utente in uscita: | il proprio indirizzo email |
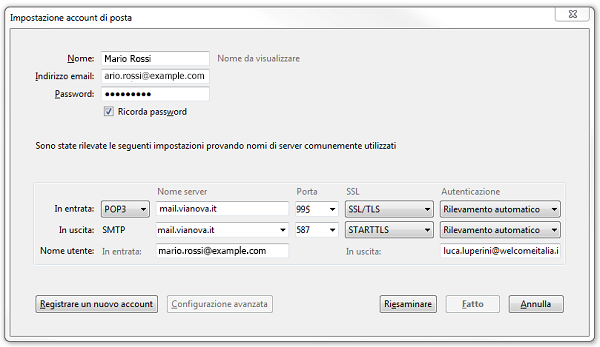
Cliccare su Riesaminare e poi sul tasto Fatto per rendere effettive le modifiche.
I principali dati necessari alla configurazione di un account di Posta sono i seguenti:
| email: | il proprio indirizzo email | |
| server posta in arrivo: | mail.vianova.it | |
| server posta in uscita: | mail.vianova.it | |
| nome utente: | il proprio indirizzo email | |
| password: | la propria password | |
| porta server posta in arrivo (IMAP): | 143 o 993 con SSL | |
| porta server posta in uscita (SMTP): | 587 con TLS |
I principali dati necessari alla configurazione di un account di Posta sono i seguenti:
| email: | il proprio indirizzo email | |
| server posta in arrivo: | mail.vianova.it | |
| server posta in uscita: | mail.vianova.it | |
| nome utente: | il proprio indirizzo email | |
| password: | la propria password | |
| porta server posta in arrivo (POP3): | 110 o 995 con SSL | |
| porta server posta in uscita (SMTP): | 587 con TLS |
Mail è compatibile con i principali modelli di smartphone e tablet dotati di sistema operativo Android, Apple iOS o Windows Mobile.Se il dispositivo è compatibile, è sufficiente aggiungere un account di tipo Microsoft Exchange, denominato Aziendale su alcune versioni di Android. I principali dati necessari alla configurazione sono i seguenti:
| email: | il proprio indirizzo email | |
| server: | mail.vianova.it | |
| dominio: | non inserire | |
| nome utente: | il proprio indirizzo email | |
| password: | la propria password |
Si consiglia di utilizzare SSL dove consentito, accettare tutti i certificati dove richiesto e sincronizzare tutto (Posta, Contatti e Calendari).
I dispositivi non compatibili possono essere connessi a Mail mediante i protocolli POP3 o IMAP.
Selezionare la voce di menu File > Aggiungi Account.
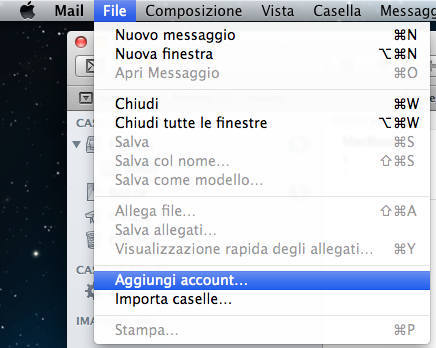
Inserire le credenziali di accesso:
| nome completo: | il nome del proprietario dell’account, appare come mittente delle email | |
| indirizzo email: | l’indirizzo email | |
| password: | la password dell’account |
Selezionare il pulsante Continua.
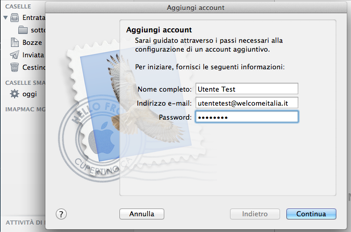
Compilare le impostazioni con i seguenti dati:
| tipo account: | IMAP | |
| descrizione: | descrizione dell’account, campo facoltativo | |
| server di posta in entrata: | mail.vianova.it | |
| nome utente: | l’indirizzo email | |
| password: | la password dell’account |
Selezionare il pulsante Continua.
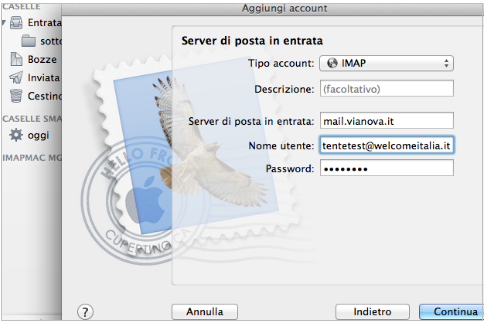
Compilare le impostazioni relative al server di posta in uscita:
| descrizione: | una descrizione facoltativa del server SMTP | |
| server di posta in uscita: | mail.vianova.it | |
| utilizza solo questo server: | spuntare questo campo | |
| usa autenticazione: | spuntare questo campo | |
| nome utente: | l’indirizzo email | |
| password: | la password dell’account |
Selezionare il pulsante Continua.
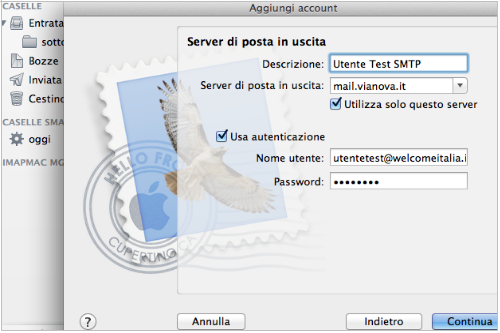
Selezionare il pulsante Crea nella schermata di riepilogo lasciando attivo Connetti account.
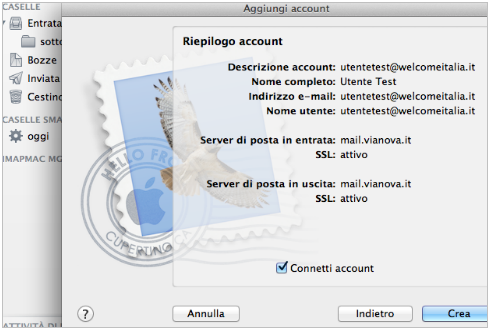
Una volta connesso l’account, se necessario cliccare la scritta “mostra” sulla sinistra accanto al nome dell’account in modo da mostrare le cartelle.
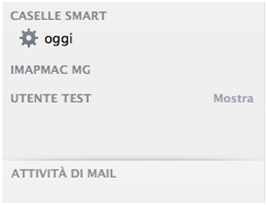
Selezionare la cartella Bozze dell’account appena creato, poi selezionare Casella > Usa questa casella per > Bozze.
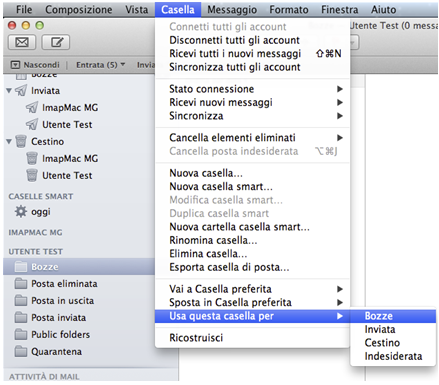
Selezionare la cartella Posta Eliminata dell’account appena creato, poi fare click su Casella > Usa questa casella per > Cestino.
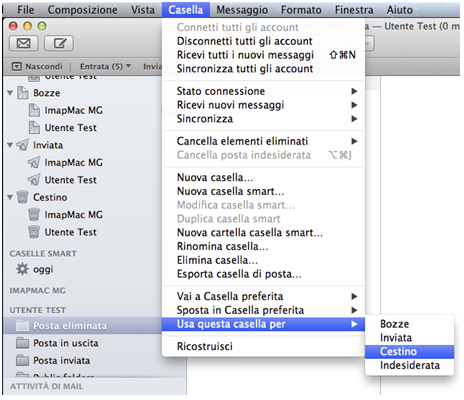
Selezionare la cartella Posta inviata dell’account appena creato, poi fare click su Casella > Usa questa casella per > Inviata.
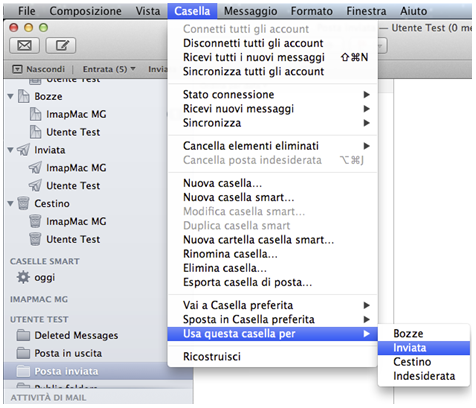
Selezionare Mail > Preferenze.
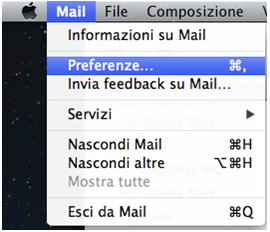
Nella schermata successiva selezionare a sinistra l’account appena creato, cliccare sul tab Avanzate e inserire il valore:
| porta: | 9993 con SSL |
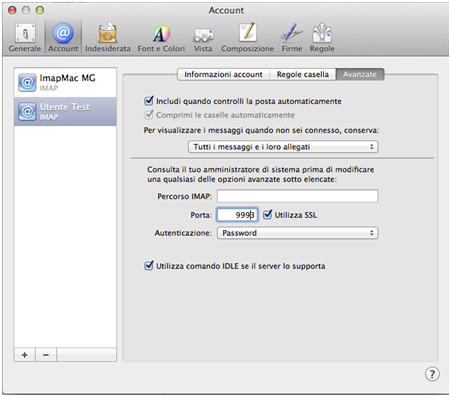
Chiudere la finestra e premere su Salva.
Selezionare la voce di menu File > Aggiungi Account.
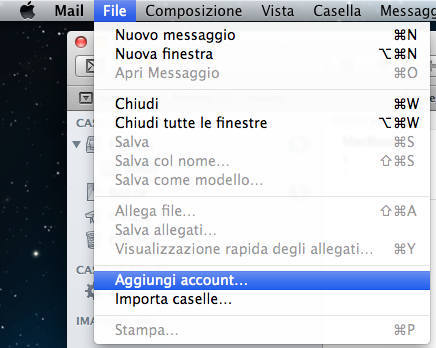
Inserire le credenziali di accesso:
| nome completo: | il nome del proprietario dell’account, appare come mittente delle email | |
| indirizzo email: | l’indirizzo email | |
| password: | la password dell’account |
Selezionare il pulsante Continua.
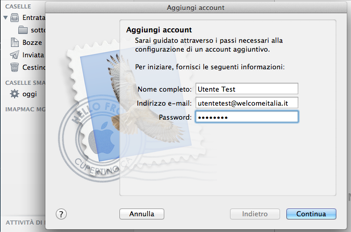
Compilare le impostazioni con i seguenti dati:
| tipo account: | POP3 | |
| descrizione: | descrizione dell’account, campo facoltativo | |
| server di posta in entrata: | mail.vianova.it | |
| nome utente: | l’indirizzo email | |
| password: | la password dell’account |
Selezionare il pulsante Continua.
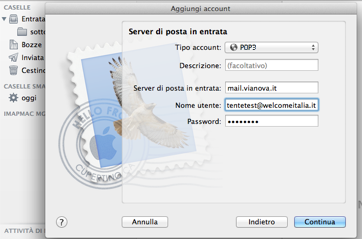
Compilare le impostazioni relative al server di posta in uscita:
| descrizione: | una descrizione facoltativa del server SMTP | |
| server di posta in uscita: | mail.vianova.it | |
| utilizza solo questo server: | spuntare questo campo | |
| usa autenticazione: | spuntare questo campo | |
| nome utente: | l’indirizzo email | |
| password: | la password dell’account |
Selezionare il pulsante Continua.
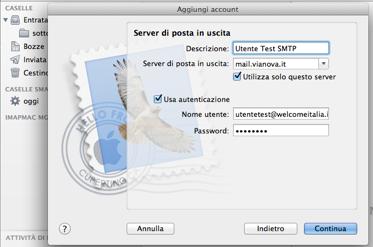
Selezionare il pulsante Crea nella schermata di riepilogo lasciando attivo Connetti account.
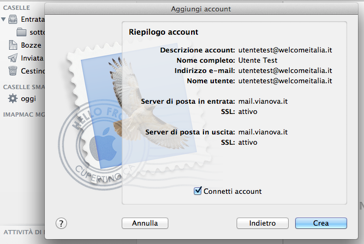
Microsoft Outlook può collegarsi a Mail tramite i protocolli POP3, sebbene sia consigliabile utilizzare il protocollo ActiveSync per sfruttare tutti i vantaggi del prodotto.
Per configurare MS Outlook 2007, 2010 e 2013 col protocollo IMAP è necessario creare un nuovo account, selezionando il pulsante Aggiungi account dal menu File.
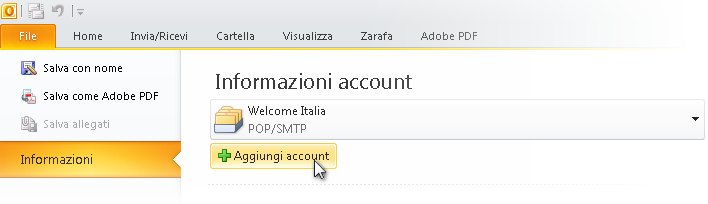
Selezionare Configura manualmente le impostazioni del server o tipi di server aggiuntivi e il pulsante Avanti.
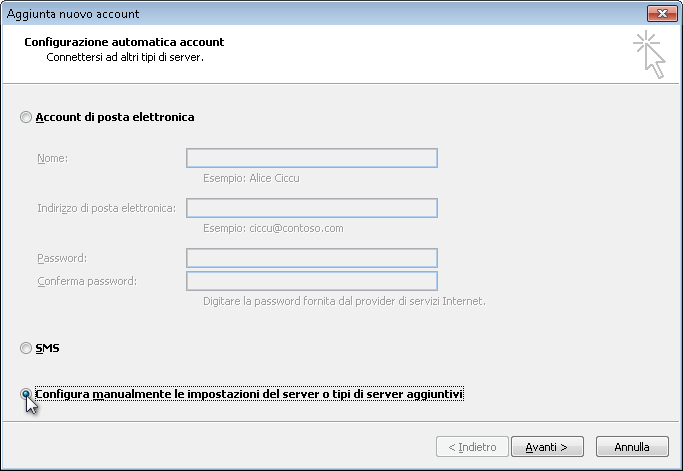
Selezionare il servizio Posta elettronica Internet e il pulsante Avanti.
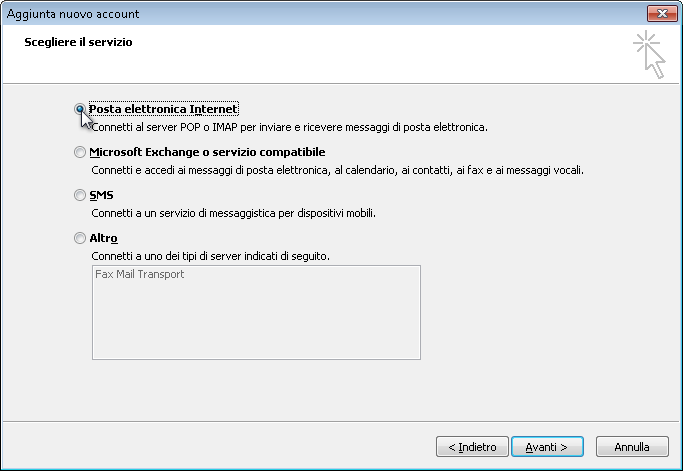
Configurare l’account con i seguenti dati:
| tipo di account: | IMAP | |
| server posta in arrivo: | mail.vianova.it | |
| server posta in uscita: | mail.vianova.it | |
| nome utente: | il proprio indirizzo email | |
| password: | la propria password |
Al termine selezionare il pulsante Altre impostazioni per accedere alle impostazioni avanzate.
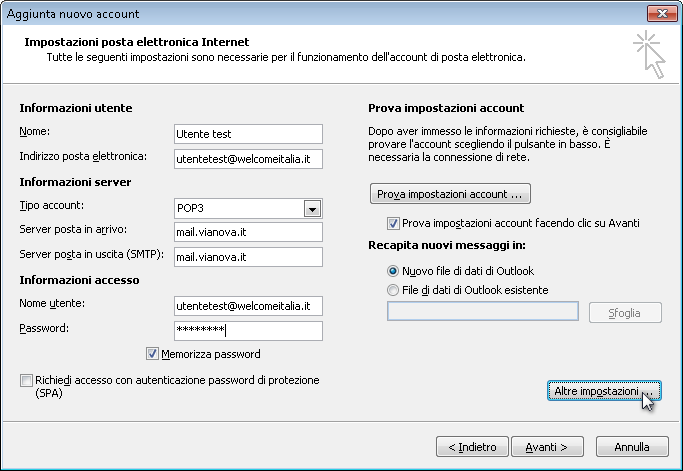
Selezionare nel pannello Server della posta in uscita le caselle Il server della posta in uscita (SMTP) richiede l’autenticazione e Utilizza le stesse impostazioni del server della posta in arrivo.
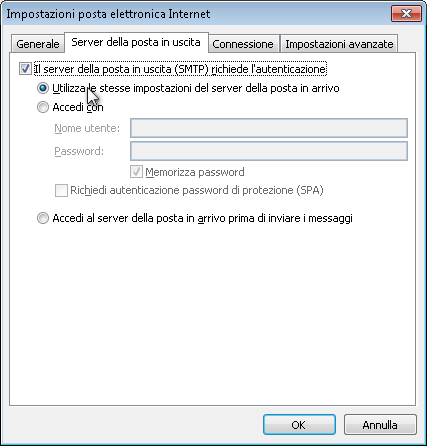
Configurare le impostazioni con i seguenti dati:
| porta server posta in arrivo (IMAP): | 143 o 993 con SSL | |
| porta server posta in uscita (SMTP): | 587 |
Si consiglia di proteggere le comunicazioni tra MS Outlook e il server attivando le opzioni di crittografia:
- Il server richiede una connessione crittografata (SSL)
- Utilizzare il tipo di connessione crittografata seguente (SSL o TLS se disponibile)
Al termine selezionare il pulsante OK.
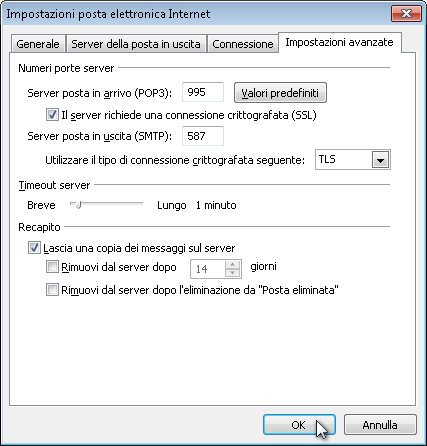
Selezionare Avanti nella finestra Aggiunta nuovo account per verificare le impostazioni.
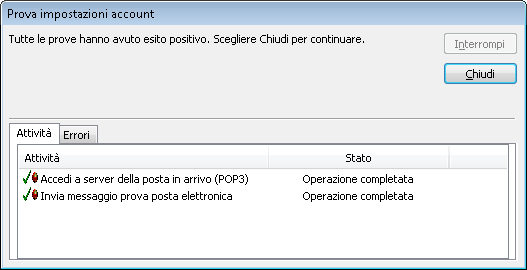
Al termine Outlook mostrerà l’esito della verifica, se corretto selezionare Fine per completare la procedura.
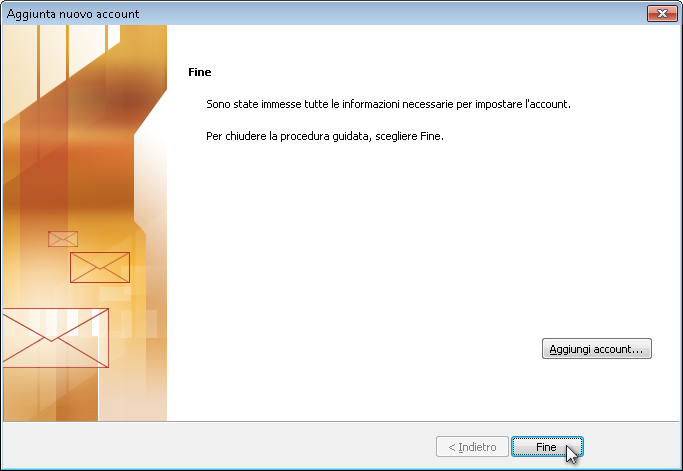
Microsoft Outlook può collegarsi a Mail tramite i protocolli POP3, sebbene sia consigliabile utilizzare il protocollo ActiveSync per sfruttare tutti i vantaggi del prodotto.
Per configurare MS Outlook 2007, 2010 e 2013 col protocollo POP3 è necessario creare un nuovo account, selezionando il pulsante Aggiungi account dal menu File.
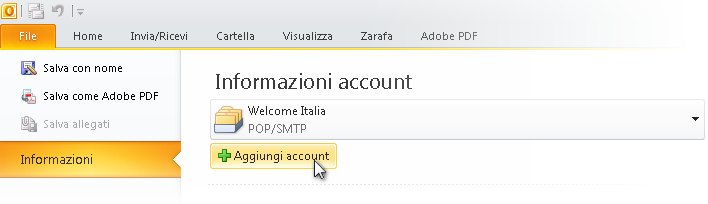
Selezionare Configura manualmente le impostazioni del server o tipi di server aggiuntivi e il pulsante Avanti.
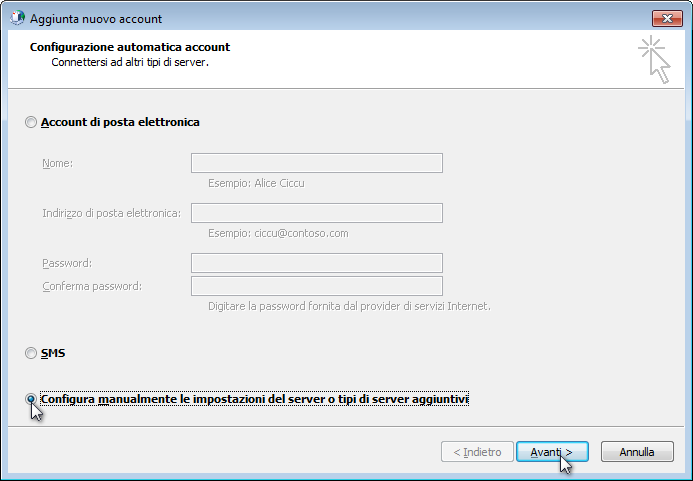
Selezionare il servizio Posta elettronica Internet e il pulsante Avanti.
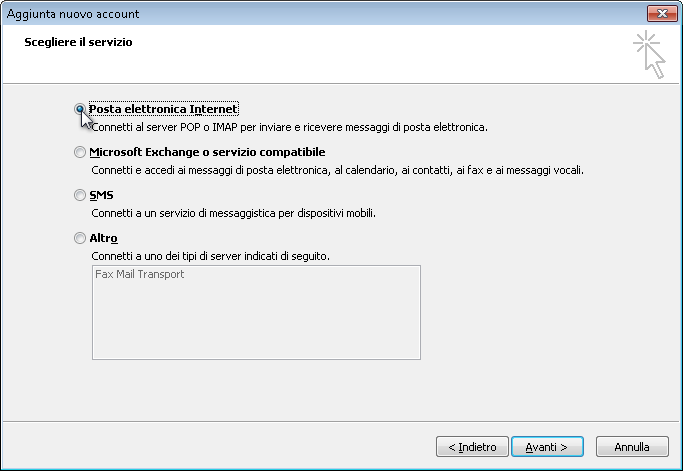
Configurare l’account con i seguenti dati:
| tipo di account: | POP3 | |
| server posta in arrivo: | mail.vianova.it | |
| server posta in uscita: | mail.vianova.it | |
| nome utente: | il proprio indirizzo email | |
| password: | la propria password |
Al termine selezionare il pulsante Altre impostazioni per accedere alle impostazioni avanzate.
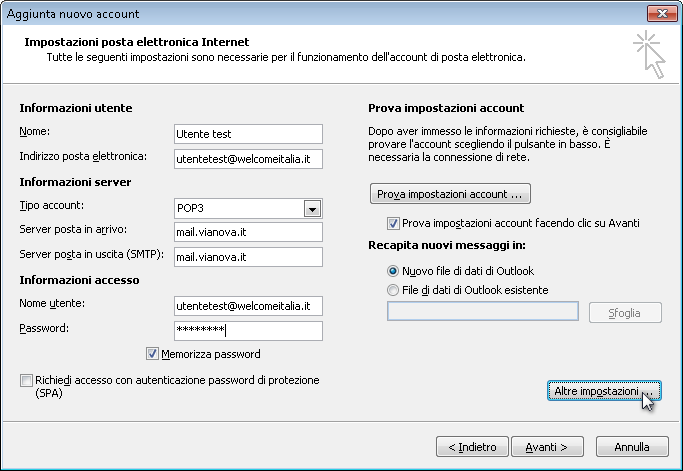
Selezionare nel pannello Server della posta in uscita le caselle Il server della posta in uscita (SMTP) richiede l’autenticazione e Utilizza le stesse impostazioni del server della posta in arrivo.
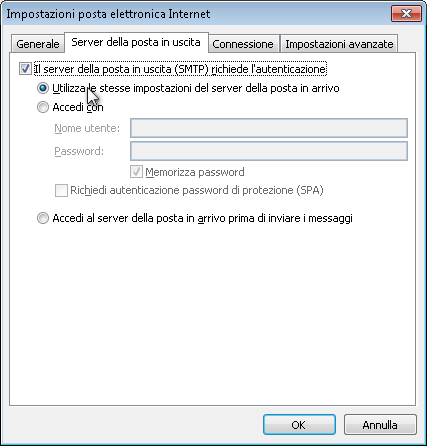
Configurare le impostazioni con i seguenti dati:
| porta server posta in arrivo (POP3): | 110 o 995 con SSL | |
| porta server posta in uscita (SMTP): | 587 |
Si consiglia di proteggere le comunicazioni tra MS Outlook e il server attivando le opzioni di crittografia:
- Il server richiede una connessione crittografata (SSL)
- Utilizzare il tipo di connessione crittografata seguente (SSL o TLS se disponibile)
Al termine selezionare il pulsante OK.
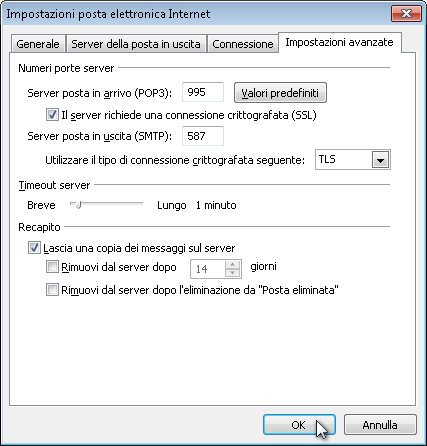
Selezionare Avanti nella finestra Aggiunta nuovo account per verificare le impostazioni.
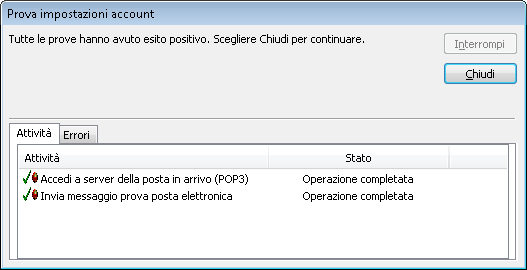
Al termine MS Outlook mostrerà l’esito della verifica, se corretto selezionare Fine per completare la procedura.
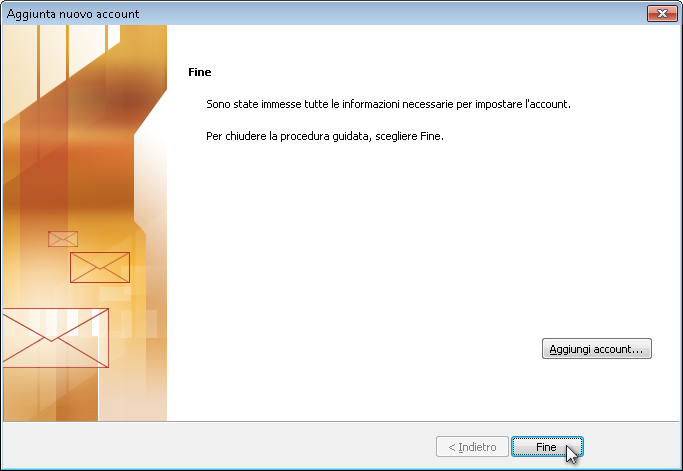
Per configurare MS Outlook 2007 e 2010 col protocollo MAPI è necessario scaricare il seguente plug-in e avviare la procedura di installazione completa.
La procedura che segue è stata redatta per Windows 7 pertanto può variare a seconda del sistema operativo.
Completata l’installazione è possibile aggiungere un nuovo account MAPI ai profili di posta. Selezionare dal Pannello di controllo di Windows la voce Posta Elettronica e il pulsante Mostra Profili nella finestra “Impostazioni di posta”.
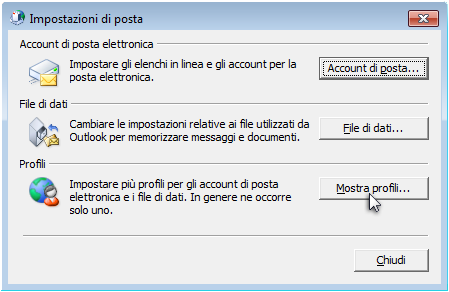
Selezionare il pulsante Aggiungi, inserire il nome del nuovo profilo (es. “Vianova Mail”) e confermare la scelta tramite il pulsante OK.
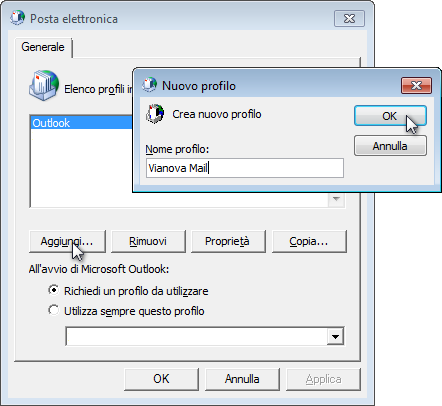
Nella successiva schermata, selezionare l’opzione Configura manualmente le impostazioni del server e confermare la scelta col pulsante Avanti.
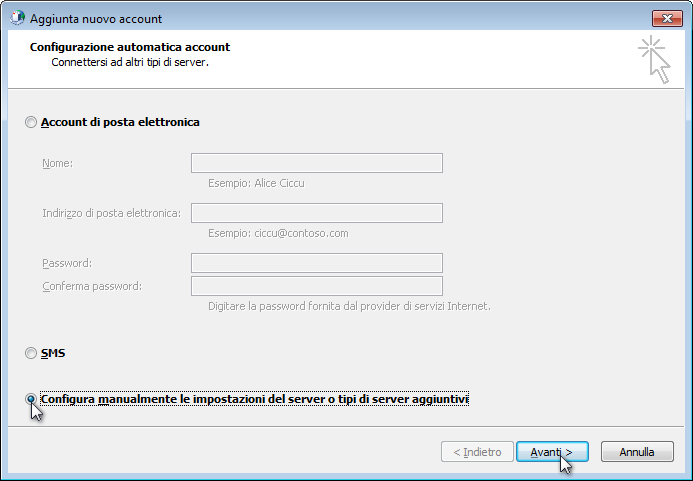
Scegliere il servizio Altro e selezionare la tipologia di server Zarafa Server.
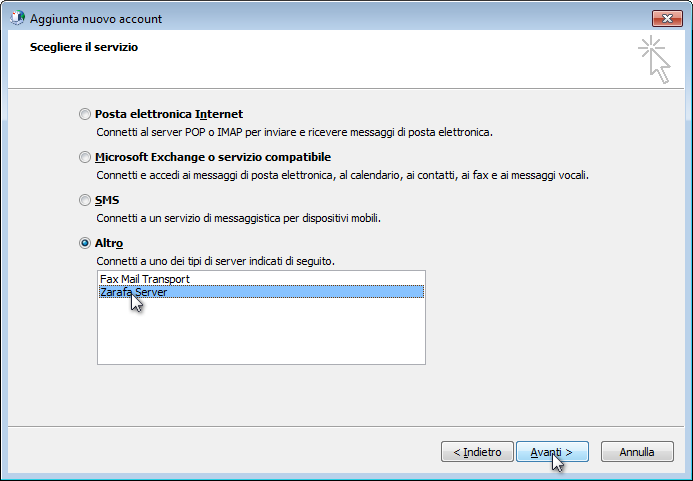
Configurare l’account con i seguenti dati:
| server: | mail.vianova.it | |
| porta: | 237 | |
| Enable encryption (HTTPS) | ||
| username: | il proprio indirizzo email | |
| Password: | la propria password |
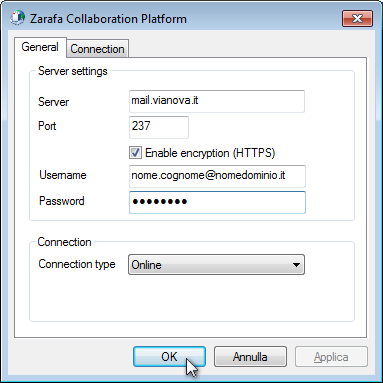
La modalità di connessione (Connection type) può essere scelta tra i seguenti valori:
- Online (consigliata): consente di leggere i contenuti direttamente dal server senza salvarli in locale. Questa modalità implica che MS Outlook sia sempre connesso al server, in caso contrario non sarà possibile consultare i messaggi, appuntamenti e contatti. Questa scelta è indicata per postazioni fisse, mentre è sconsigliata per chi lavora spesso offline e ha la necessità di leggere la posta.
- Cached: scarica il contenuto dal server in locale e lo mantiene sincronizzato, consentendo così l’accesso ai messaggi, appuntamenti e contatti anche offline. La sincronizzazione dei contenuti avverrà automaticamente al ripristino della connessione con il server, ogni 15 minuti. È possibile forzare la sincronizzazione selezionando il pulsante Sincronizza presente nella scheda Zarafa di MS Outlook. Per modificare l’intervallo di sincronizzazione selezionare il pulsante Configura.
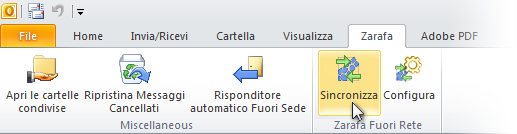
- Detect at startup: seleziona automaticamente la modalità di avvio (Online o Cached) in base alla presenza di connessione col server. Se durante una sessione Online viene a mancare la connessione, sarà necessario riavviare MS Outlook e selezionare Offline. Questa modalità di connessione è generalmente sconsigliata.
Completate le scelte per impostare l’account, selezionare il pulsante OK per concludere la procedura guidata. Per rendere effettive le modifiche sarà necessario riavviare MS Outlook.
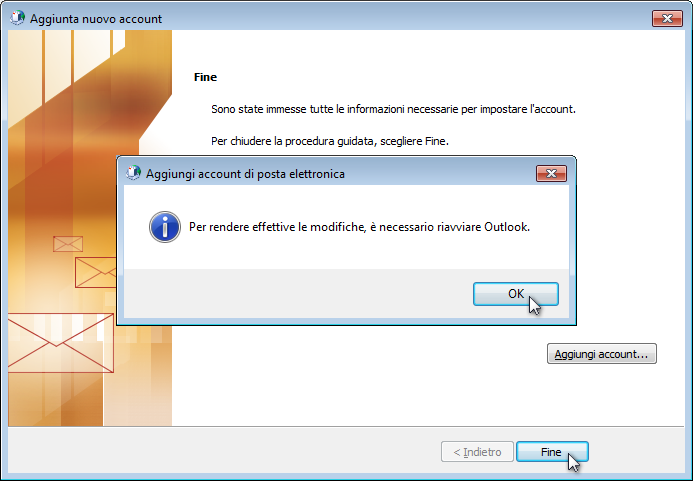
È possibile indicare a MS Outlook di utilizzare sempre il nuovo profilo all’avvio, indicando la scelta nella schermata Posta Elettronica.
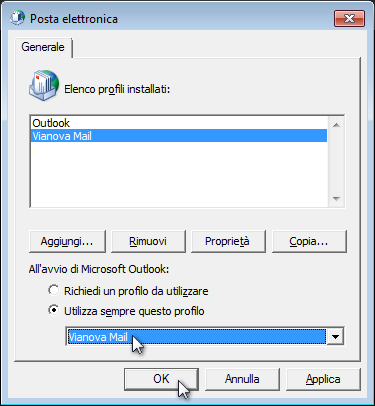
L’impostazione dei permessi sulle proprie cartelle di posta (ad es. Contatti, Calendario e Posta in Arrivo) avviene tramite un sistema di profilazione molto flessibile che consente di selezionare le singole azioni che ciascun utente può compiere sui vari elementi del nostro spazio di posta. I profili predefiniti disponibili in MS Outlook o nella Webmail sono:
- Nessun Privilegio: l’utente può visualizzare solo la cartella e le sottocartelle ma non può esplorare gli elementi al loro interno
- Sola Lettura: l’utente può visualizzare la cartella, le sue sottocartelle e gli elementi in esse contenuti. L’utente non può né creare nuovi elementi né modificare o eliminare quelli esistenti
- Segretario: l’utente può visualizzare la cartella, le sue sottocartelle e gli elementi in esse contenuti. L’utente può creare nuovi elementi, modificare ed eliminare quelli esistenti ma non può creare sottocartelle
- Controllo Completo: l’utente può visualizzare la cartella, le sue sottocartelle e gli elementi in esse contenuti. L’utente può creare nuovi elementi, modificare ed eliminare quelli esistenti e creare sottocartelle
- Proprietario: l’utente può visualizzare la cartella, le sue sottocartelle e gli elementi in esse contenuti. L’utente può creare nuovi elementi, modificare ed eliminare quelli esistenti e creare sottocartelle. L’utente può impostare i permessi per altri utenti sulle cartelle, come il proprietario
In aggiunta ai profili predefiniti è possibile attribuire permessi personalizzati, in questo caso il valore del profilo cambierà in Altro.
I permessi disponibili sono:
- Cartella Visibile: è il permesso indispensabile per poter operare su una cartella contenente elementi di posta
- Leggi elementi: consente la lettura degli elementi presenti all’interno della cartella
- Crea elementi: consente di creare nuovi elementi all’interno della cartella
- Crea sottocartelle: consente di creare sottocartelle all’interno della cartella
- Permessi Cartelle: consente di impostare permessi sulle sottocartelle.
- Modifica elementi:
- Nessuno: l’utente non può modificare alcun elemento all’interno della cartella
- Propri: l’utente può modificare solo i propri elementi
- Tutti: l’utente può modificare tutti gli elementi
- Elimina elementi:
- Nessuno: l’utente non può eliminare alcun elemento all’interno della cartella
- Propri: l’utente può eliminare solo i propri elementi
- Tutti: l’utente può eliminare tutti gli elementi
I permessi possono essere impostati su tutte le cartelle di posta, compresa la cartella “radice”. In questo caso è possibile concedere la gestione dell’account ad atri utenti, come descritto nella sezione Configurazione di più account Mail su MS Outlook.
I permessi sono ereditari, ad es. se A contiene B e su B non sono definiti permessi, B eredita i permessi di A. In pratica ogni cartella eredita i permessi dalla prima cartella superiore sulla quale sono stati definiti permessi, a meno che sulla cartella non siano stati definiti permessi che annullano l’effetto di quelli ereditati.
E’ possibile concedere ad uno o più utenti la delega di spedizione per proprio conto. Supponiamo che l’utente luca@dominio.it desideri concedere all’utente stefania@dominio.it il permesso di spedire email a suo nome. La procedura che segue varia a seconda della modalità di accesso alla posta.
Da Webmail
Cliccare sulla voce di menu Accedi > Webmail posto in alto sul sito ed effettuare l’accesso alla casella di posta.
Effettuare l’accesso con le credenziali dell’utente luca@dominio.it.
Dalla pagina dell’account Mail selezionare Impostazioni, in alto a destra.
Nella schermata successiva, cliccare su Delegati nella colonna di sinistra e il pulsante Aggiungi.
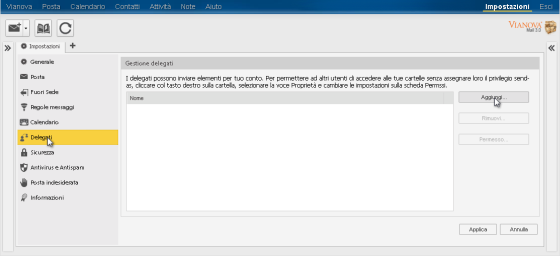
Cercare e selezionare l’utente stefania@dominio.it nella lista Global Address Book e poi premere il pulsante Ok.
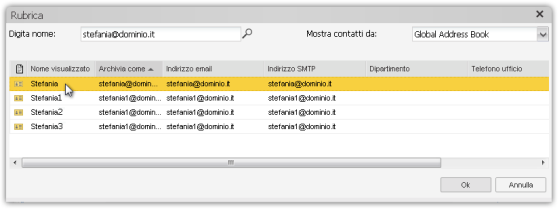
Impostare i permessi delegati Segretario sugli elementi Calendario, Attività, Posta in Arrivo, Contatti, Note e Diario. Per l’elenco completo dei profili vedi Differenze tra i profili predefiniti.
Al termine premere il pulsante Ok.
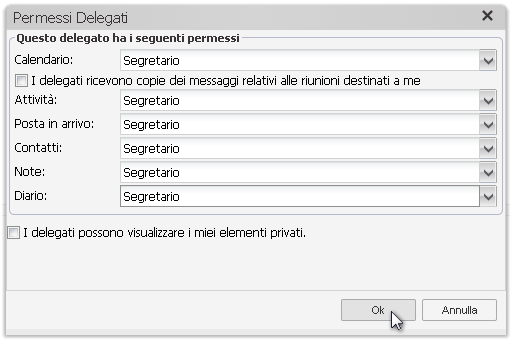
Nella finestra Delegati selezionare il pulsante Applica per terminare.
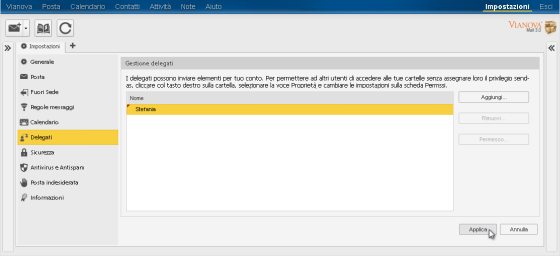
Scollegarsi ed effettuare l’accesso con le credenziali dell’utente stefania@dominio.it e comporre un messaggio email come di consueto, selezionando come mittente l’utente delegato.
Per visualizzare il campo Da, vedi Selezione del mittente.
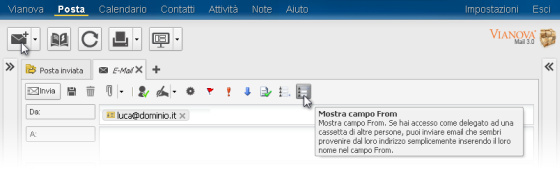
Da MS Outlook
Aprire MS Outlook dell’utente luca@dominio.it e selezionare il pulsante Delegati presente nella scheda Zarafa.
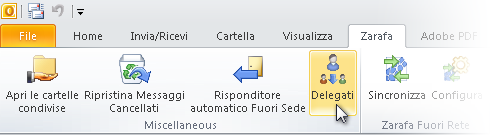
Nella finestra Delegati selezionare il pulsante Aggiungi.
Nella finestra Global Address Book selezionare l’utente stefania@dominio.it e poi il pulsante Ok.
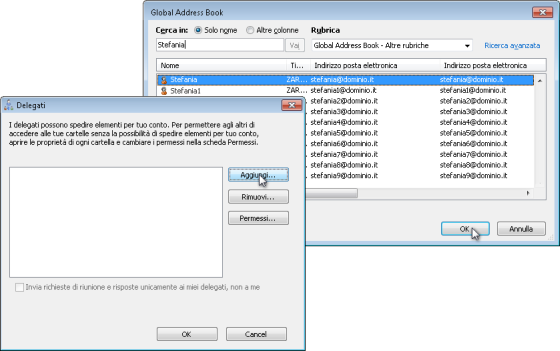
Impostare i permessi delegati Segretario sugli elementi Calendario, Attività, Posta in Arrivo, Contatti, Note e Diario.Per l’elenco completo dei profili vedi Differenze tra i profili predefiniti. Al termine premere il pulsante Ok.

Nella finestra Delegati selezionare il pulsante Ok per terminare.
Aprire Outlook dell’utente stefania@dominio.it e comporre un messaggio email come di consueto, selezionando come mittente l’utente delegato.
Per visualizzare il campo Da, vedi Selezione del mittente.
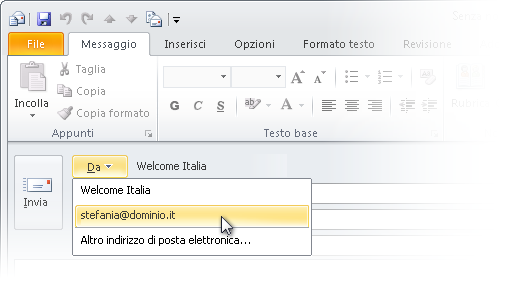
E’ possibile concedere ad uno o più altri utenti il controllo del proprio calendario per fissare, spostare e annullare appuntamenti per proprio conto. Supponiamo che luca@dominio.it desideri concedere il controllo del proprio calendario alla segretaria stefania@dominio.it. La procedura che segue varia a seconda della modalità di accesso alla posta.
Condividere il calendario da MS Outlook
Avviare il Client MS Outlook con l’account luca@dominio.it configurato in MAPI.
Selezionare l’icona Elenco cartelle posizionata in basso a sinistra. In alternativa è possibile premere la combinazione di tasti di scelta rapida CTRL + 6.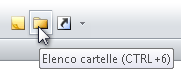
Nell’elenco delle cartelle, posizionarsi col mouse sulla voce Calendario e selezionarla col tasto destro.
Dal menu contestuale, selezionare Proprietà.
Nella finestra Proprietà Calendario selezionare la voce Permessi e poi il pulsante Aggiungi…
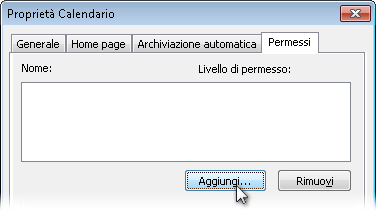
Nella finestra Global Address Book selezionare l’utente stefania@dominio.it e poi il pulsante Aggiungi.
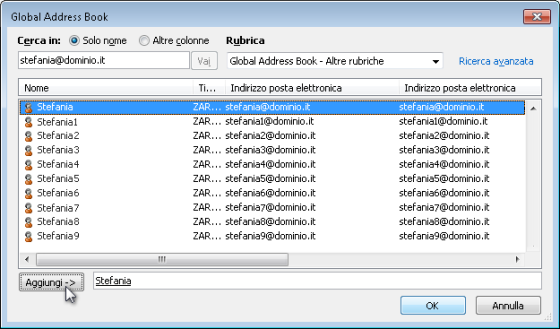
E’ possibile selezionare altri utenti nel caso in cui si desideri concedere il controllo del calendario a più utilizzatori.
Al termine selezionare OK per tornare su Permessi.
Gli utenti autorizzati, tra cui stefania@dominio.it, appariranno nell’area di testo e il valore della colonna Livello di permesso sarà Nessun permesso (No right).
Selezionare l’utente Stefania e poi la voce Segretario (Secretary) del menu a discesa Profilo per attribuirgli i diritti predefiniti al Calendario.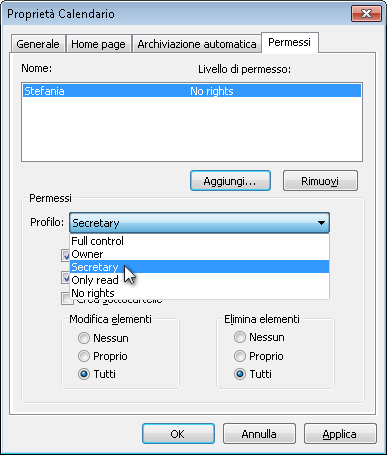
Confermare la scelta selezionando il pulsante OK.
Condividere il calendario da Webmail
Effettuare l’accesso alla Webmail con le credenziali dell’utente luca@dominio.it dalla pagina del servizio Mail.
All’interno del riquadro Posta selezionare la casella Mostra tutte le cartelle.
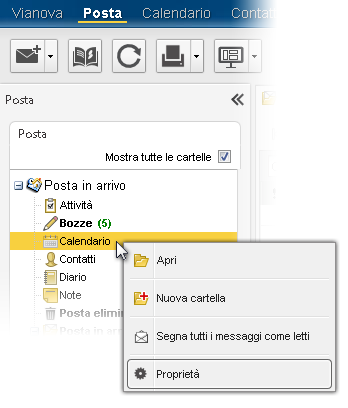
Nell’elenco delle cartelle, posizionarsi col mouse sulla voce Calendario e selezionarla col tasto destro
Dal menu contestuale selezionare Proprietà.
Nella finestra Proprietà del Calendario selezionare la tab Permessi e poi il pulsante Aggiungi.

Cercare e selezionare l’utente stefania@dominio.it nella lista Global Address Book e poi premere il pulsante Ok.
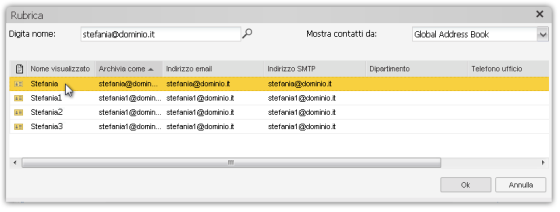
E’ possibile selezionare altri utenti nel caso in cui si desideri concedere il controllo del calendario a più utilizzatori.
Gli utenti autorizzati, tra cui stefania@dominio.it, appariranno nell’area di testo e il valore della colonna Livello di permesso sarà Nessun permesso (No right).
Selezionare l’utente Stefania e poi la voce Segretario (Secretary) del menu discesa Profilo per attribuirgli i diritti predefiniti al Calendario.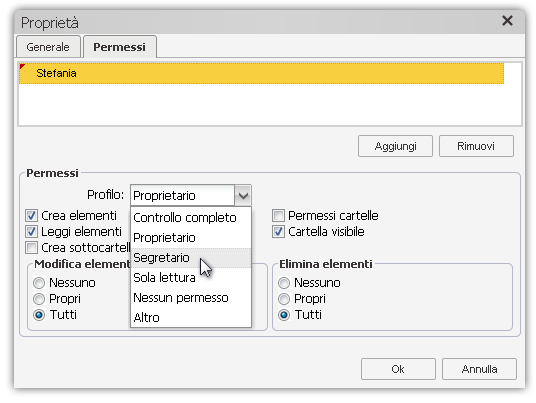
Confermare la scelta selezionando il pulsante OK
Completata la procedura descritta, l’utente stefania@dominio.it potrà aprire il calendario di luca@dominio.it, aggiungere, modificare e cancellare gli appuntamenti.
La procedura che segue varia a seconda della modalità di accesso alla posta.
Aprire un calendario condiviso da MS Outlook
Avviare il Client MS Outlook configurato con l’account stefania@dominio.it.
Selezionare Apri le cartelle condivise nella scheda Zarafa.
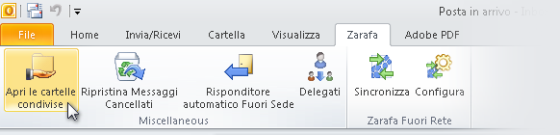
Selezionare il pulsante Nome nella finestra Cartella di un altro utente.
Cercare e selezionare l’utente stefania@dominio.it nella finestra Global Address Book.
Selezionare il tipo di cartella Calendario (Temporaneo).
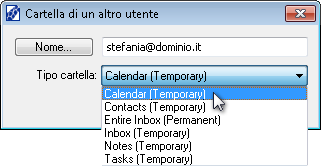
Selezionare il pulsante Ok.
Il calendario di luca@dominio.it verrà aperto in una nuova finestra.
Il calendario verrà aperto temporaneamente, ciò significa che alla chiusura di MS Outlook, o della finestra del calendario, sarà necessario eseguire nuovamente la procedura descritta.
Per aprire il calendario permanentemente è necessario seguire la procedura di seguito indicata.
E’ necessario che luca@dominio.it conceda a stefania@dominio.it il permesso Cartella visibile alla propria cassetta postale, come descritto in Configurazione di più account Mail su MS Outlook.
Una volta aperta la cassetta postale di luca@dominio.it, stefania@dominio.it potrà selezionare il calendario di luca@dominio.it nella sezione calendari, visualizzare gli appuntamenti e impostare una comoda visuale affiancata da cui potrà spostare un appuntamento da un calendario all’altro semplicemente trascinandolo premendo il tasto maiuscolo (shift). Senza la pressione di questo tasto l’appuntamento sarà copiato. 
L’aggiunta e lo spostamento degli appuntamenti sui calendari condivisi avverrà come di consueto. L’appuntamento cancellato verrà spostato nella Posta Eliminata dell’utente che esegue l’operazione, mentre per cancellarlo definitivamente è necessario utilizzare la combinazione di tasti di scelta rapida maiuscolo (Shift) + CANC.
Aprire un calendario condiviso da Webmail
Effettuare l’accesso alla Webmail con le credenziali dell’utente stefania@dominio.it dalla pagina del servizio Mail.
All’interno del riquadro Posta selezionare la casella Mostra tutte le cartelle.
Nella finestra aperta selezionare l’utente luca@dominio.it e la voce Calendario.
Confermare la scelta selezionando il pulsante OK.
Il calendario di luca@dominio.it verrà mostrato immediatamente sotto la posta dell’utente stefania@dominio.it e potrà essere gestito come cartella permanente, senza la necessità di impostare ulteriori permessi.
In questo caso l’aggiunta, la modifica e la cancellazione degli appuntamenti sui calendari condivisi avverrà come di consueto.
E’ possibile migrare messaggi di posta e appuntamenti da un account configurato tramite i protocolli POP3 o IMAP effettuando la seguente procedura.
Avviare il Client MS Outlook sul quale è installato l’account da migrare
Aggiungere un account Mail utilizzando la procedura descritta nella sezione Configurazione account su MS Outlook 2007 e 2010 con protocollo MAPI.
Selezionare Impostazioni account dal menu File (Outlook 2010) o da Strumenti (Outlook 2007)
Selezionare l’account denominato Zarafa Server e impostarlo come predefinito tramite il pulsante Imposta come predefinito.
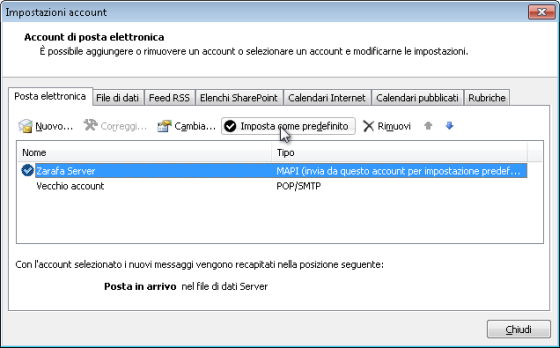
Nella tab File di dati selezionare dall’elenco la voce Posta in arrivo (percorso “server”), impostarlo come predefinito tramite il pulsante Imposta come predefinito e premere sul pulsante Chiudi.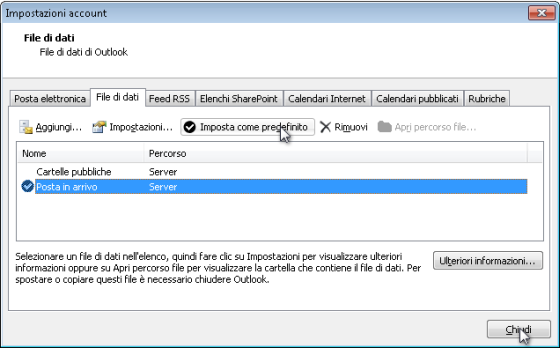
A questo punto è necessario riavviare il Client MS Outlook.
Selezionare la voce Apri del menu File e cliccare su Importa.
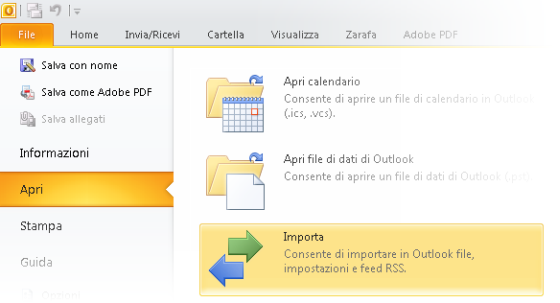
Selezionare il file di dati di Outlook (.pst) da importare.
Seguire le istruzioni a video e attendere il completamento dell’importazione.
L’operazione potrebbe impiegare molto tempo a seconda delle dimensioni del file. In caso di file di dati pesanti (ad es. superiori a 1 GB) si consiglia di selezionare i singoli elementi e cartelle da importare, lasciando gli altri elementi nel vecchio file su MS Outlook. Per spostare manualmente gli elementi tra i due account (Calendario, Contatti, Note e Attività) è sufficiente trascinarli dal vecchio account al predefinito e viceversa.
Sullo stesso Client MS Outlook è possibile configurare più account di posta tramite i protocolli ActiveSync, IMAP e POP3.
Nel caso del protocollo MAPI è possibile configurare un solo account, ma è consentita l’apertura di ulteriori account MAPI impostandone correttamente i privilegi.
Infatti, nell’ambito dello stesso profilo di MS Outlook, l’account principale MAPI può convivere con più account “condivisi”. Supponiamo, ad esempio, di dover configurare due account appartenenti allo stesso dominio sul proprio Client di posta: l’account1@miodominio.it (principale) e l’account2@miodominio.it (condiviso).
In questo caso sarà necessario effettuare due passaggi:
- concedere all’account1 il permesso di aprire e gestire l’account2, impostando i relativi privilegi
- aprire l’account2 in MS Outlook in cui l’account1 è il default
Impostazione dei permessi
Aggiungere il profilo account2 (vedi le procedure di configurazione MS Outlook all’interno del manuale utente).
Avviare MS Outlook e selezionare col tasto destro del mouse la radice dell’account Posta in Arrivo – account2.
Selezionare Proprietà file di dati…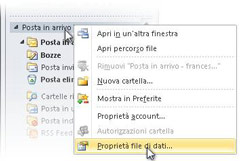
Selezionare il gruppo Permessi e il pulsante Aggiungi…
Selezionare dalla rubrica l’utente account1@miodomionio.it, il pulsante Aggiungi e successivamente OK.
Selezionare il profilo desiderato tra quelli proposti (vedi Differenze tra i profili predefiniti).
Cliccare su OK per uscire dalla procedura.
Apertura dell’account condiviso
Avviare MS Outlook configurato con il profilo account1 (vedi le procedure di configurazione MS Outlook all’interno del manuale utente).
Selezionare Impostazioni account dal menu File (Outlook 2010) o Strumenti (MS Outlook 2007).
Selezionare l’account di posta Zarafa server e successivamente l’icona Cambia…
Nella finestra Zarafa Collaboration Platform selezionare il gruppo Avanzate e il pulsante Nome.
Selezionare dalla rubrica l’utente account2@miodomionio.it, il pulsante OK e successivamente Aggiungi.
Cliccare su OK e verificare l’apertura del nuovo account in MS Outlook.
Le procedure di configurazione di un account Mail si distinguono in base al protocollo di posta utilizzato.
Il protocollo ActiveSync (per MS Outlook 2013 e 2016, smartphone e tablet) e MAPI (per MS Outlook 2007 e 2010) consentono la sincronizzazione della posta elettronica, del calendario, dei contatti, delle attività e delle note tra i dispositivi. La configurazione tramite questo protocollo consente agli utenti di beneficiare a pieno delle funzionalità del servizio Mail.
Il protocollo IMAP consente esclusivamente la sincronizzazione della posta elettronica tra i dispositivi. Sono inoltre esclusi dalla sincronizzazione alcuni elementi non standard legati a specifiche funzionalità del Client di posta utilizzato (es. i tag di Mozilla Thunderbird).
Il protocollo POP3 non consente la sincronizzazione della posta, ma solo il download in locale dei messaggi contenuti nella cartella Posta in Arrivo. Non vengono invece scaricati i messaggi contenuti nella cartella Quarantena e identificati come indesiderati o potenzialmente dannosi dai filtri Antivirus e Antispam. Per consultare la cartella Quarantena è sempre possibile accedere alla propria Webmail dalla pagina del servizio Mail.












