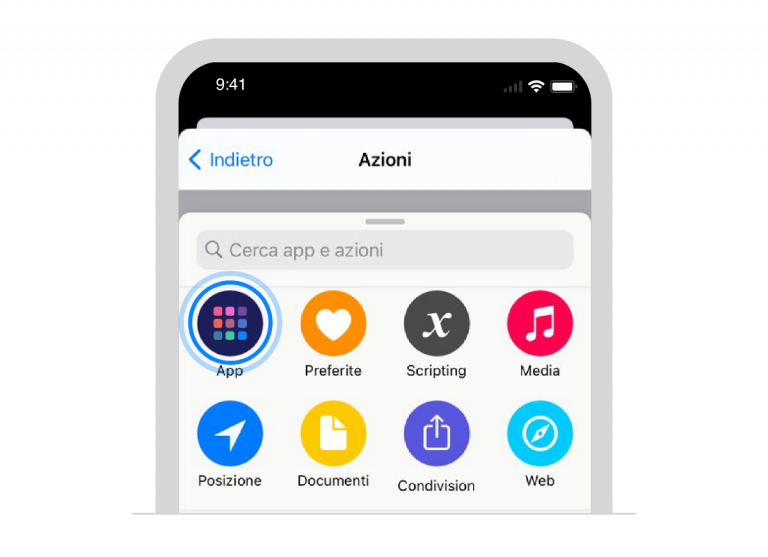Supporto Vianova Phone
Guida all’uso
Vianova Phone permette di ricevere chiamate tramite la rete WiFi o la rete dati della propria SIM. In questo modo sarà possibile continuare a essere raggiungibile anche quando non avrai segnale GSM.
Per abilitare tale funzionalità è necessario accedere al menu della App e attivare le chiamate in ingresso su Vianova Phone per il numero Mobile o l’interno Centrex.
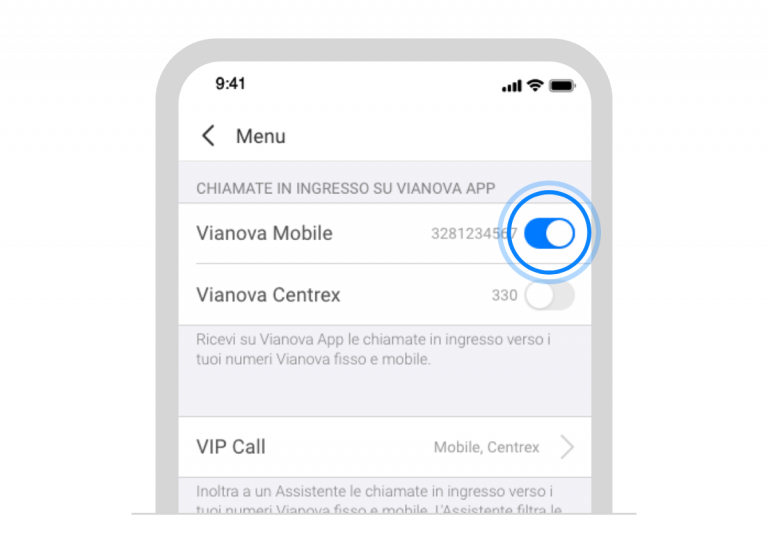
Attivando questa funzionalità per il tuo numero Mobile, riceverai su Vianova Phone tutte le chiamate in ingresso. In caso di irraggiungibilità della App (ad es. a causa di mancanza di connettività), le chiamate verranno dirottate su GSM.
Le chiamate destinate al tuo interno Centrex faranno invece squillare simultaneamente sia Vianova Phone che un eventuale telefono fisso collegato.
Se è già attiva una conversazione su Vianova Phone, una eventuale seconda chiamata verrà comunque inoltrata alla App, indipendentemente dalle preferenze selezionate.
In caso tu abbia attivo sia il numero Mobile che l’interno Centrex, il Caller ID ti permette di selezionare il numero che preferisci utilizzare per effettuare le chiamate in uscita.
Il numero selezionato sarà quello visualizzato da chi riceve la tua chiamata.
Per modificare il Caller ID premi sul numero in alto a destra nella top bar; si aprirà un popup con le opzioni disponibili. Seleziona la tua preferenza.
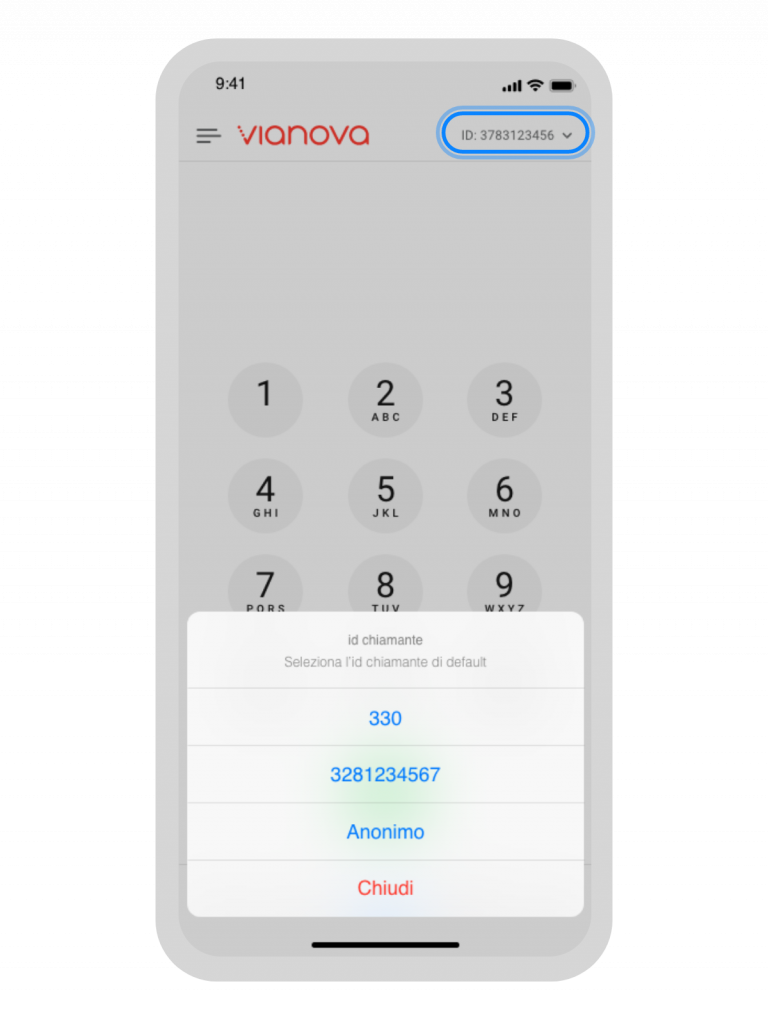
Selezionando l’opzione Anonimo, il destinatario riceverà una chiamata da sconosciuto, senza visualizzare il tuo numero telefonico.
Le chiamate verso gli interni Centrex verranno comunque effettuate dal proprio numero di interno, indipendentemente dalla configurazione scelta nel Caller ID.
Le tariffe applicate alle chiamate in uscita dipenderanno dal Caller ID utilizzato.
Alle chiamate effettuate con ID Mobile o Anonimo verrà applicato il piano tariffario previsto dal tuo profilo Vianova Mobile, mentre quelle con ID Centrex saranno conteggiate come una chiamata geografica originata dalla propria sede Vianova.
Questo servizio ti permette, mentre sei già in conversazione, di ricevere una seconda chiamata in ingresso, che puoi accettare o rifiutare.
Se rispondi alla chiamata, la conversazione in corso verrà messa automaticamente in attesa e potrai alternare le due chiamate, trasferirle oppure unirle in una conferenza tramite i tasti dedicati.
Per attivare l’avviso di chiamata è sufficiente entrare nel menu di Vianova Phone, selezionare la voce Avviso di chiamata e scegliere per quale numero, Vianova Mobile o Centrex, attivare il servizio.
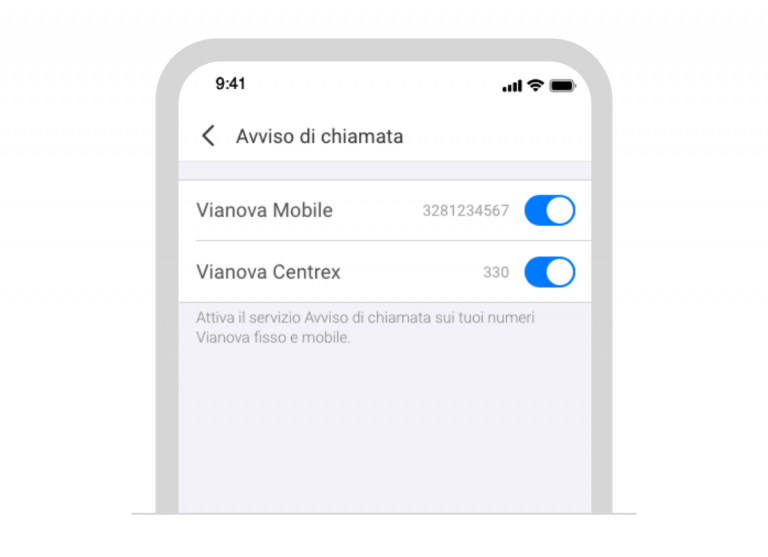
Vianova Phone consente di trasferire una chiamata in corso ad un altro numero telefonico.
Nel caso di una singola conversazione in corso è prima necessario effettuare una seconda chiamata tramite i tasti “altra chiamata” o “contatti”, selezionando il numero a cui si vuole trasferire.
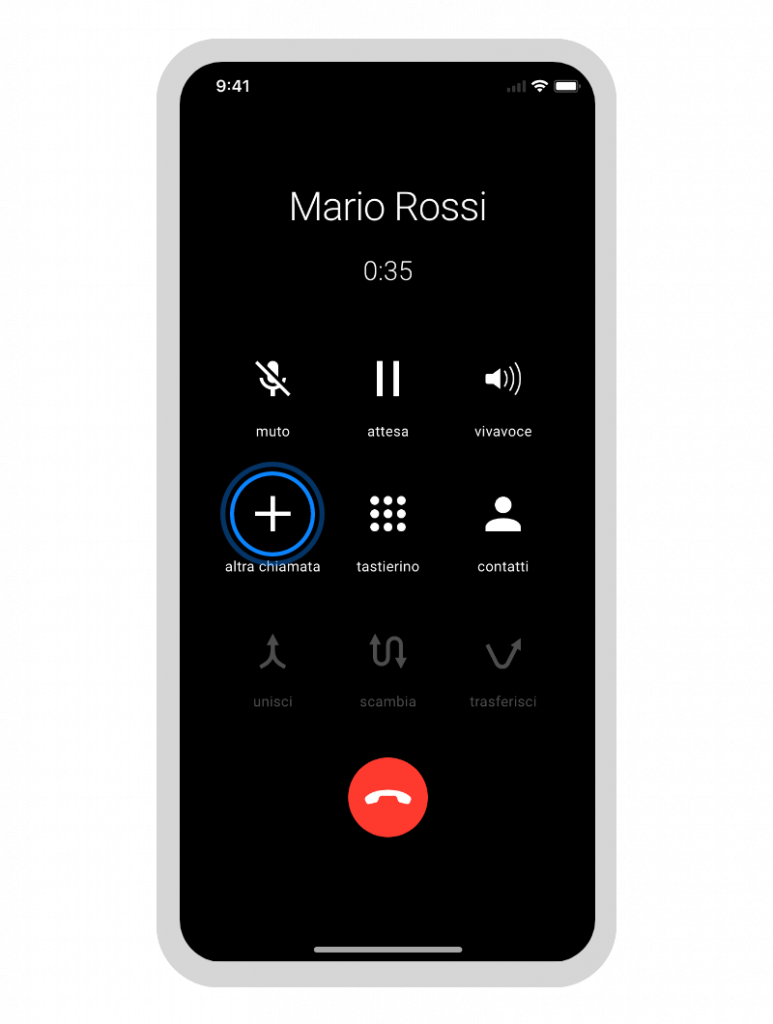
Una volta che il secondo contatto avrà risposto sarà possibile effettuare il trasferimento premendo sul tasto “trasferisci”. Le due chiamate saranno messe in comunicazione, mentre la tua linea tornerà libera.
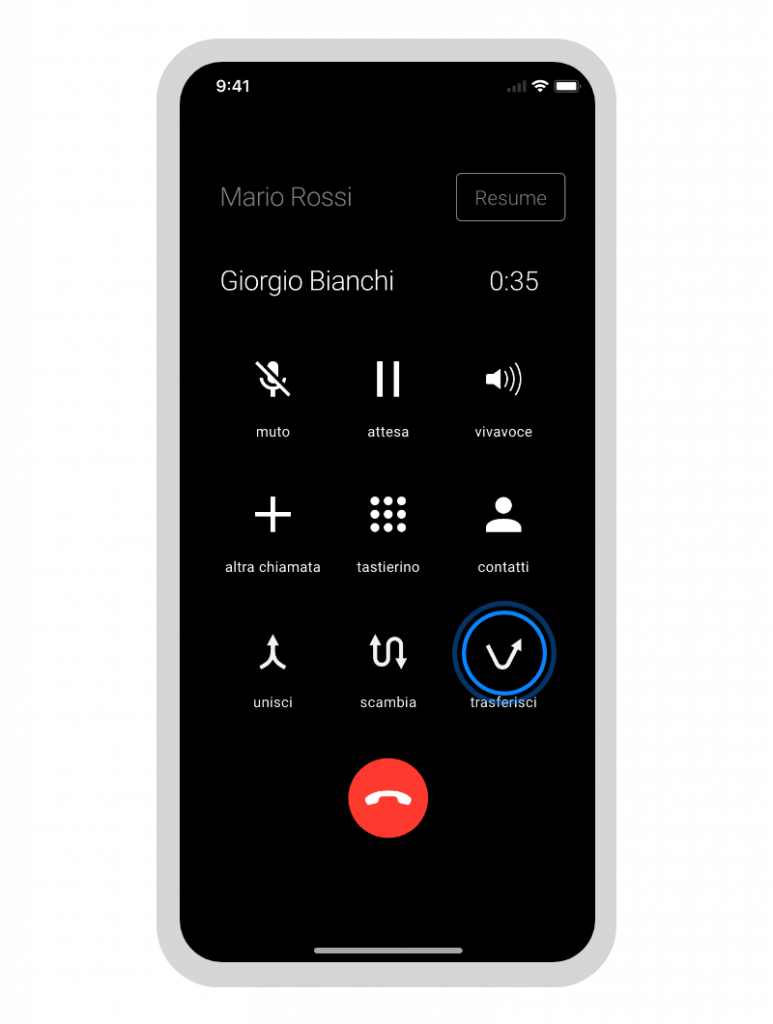
Creare una conferenza con Vianova Phone è semplice e veloce. Per aggiungere un partecipante a una conversazione in corso premi il tasto “altra chiamata” o “contatti” ed effettua la chiamata.
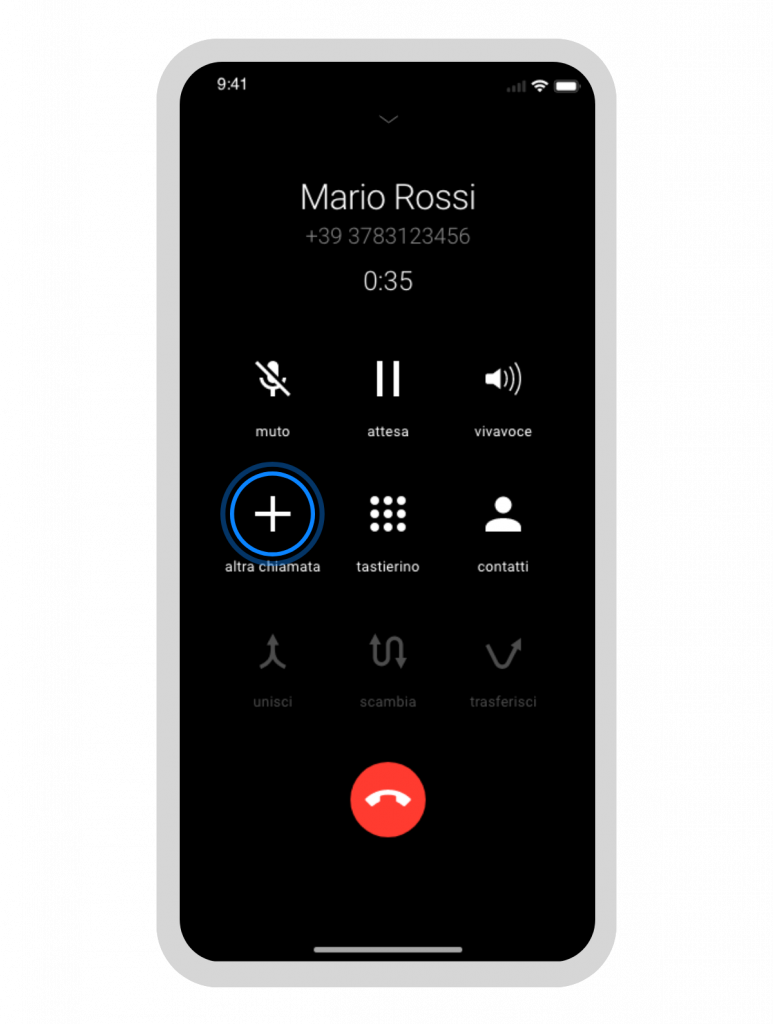
Una volta che la seconda chiamata sarà partita, premi sul tasto “unisci” per creare la conferenza.
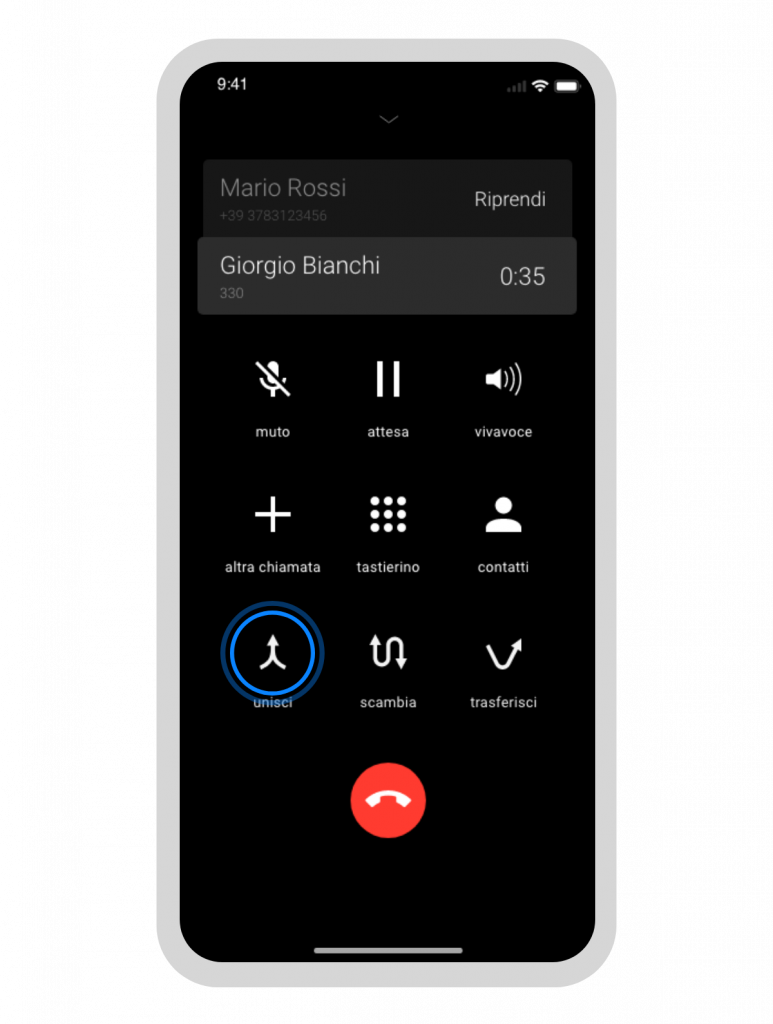
Puoi ripetere questa procedura più volte per aggiungere tutti i partecipanti che vuoi.
Ricorda che per poter effettuare una seconda chiamata è necessario avere attiva solo una conferenza e nessuna altra chiamata in attesa.
Vianova Phone consente infatti di avere al massimo due chiamate distinte contemporanee (due chiamate singole oppure una conferenza e una chiamata singola).
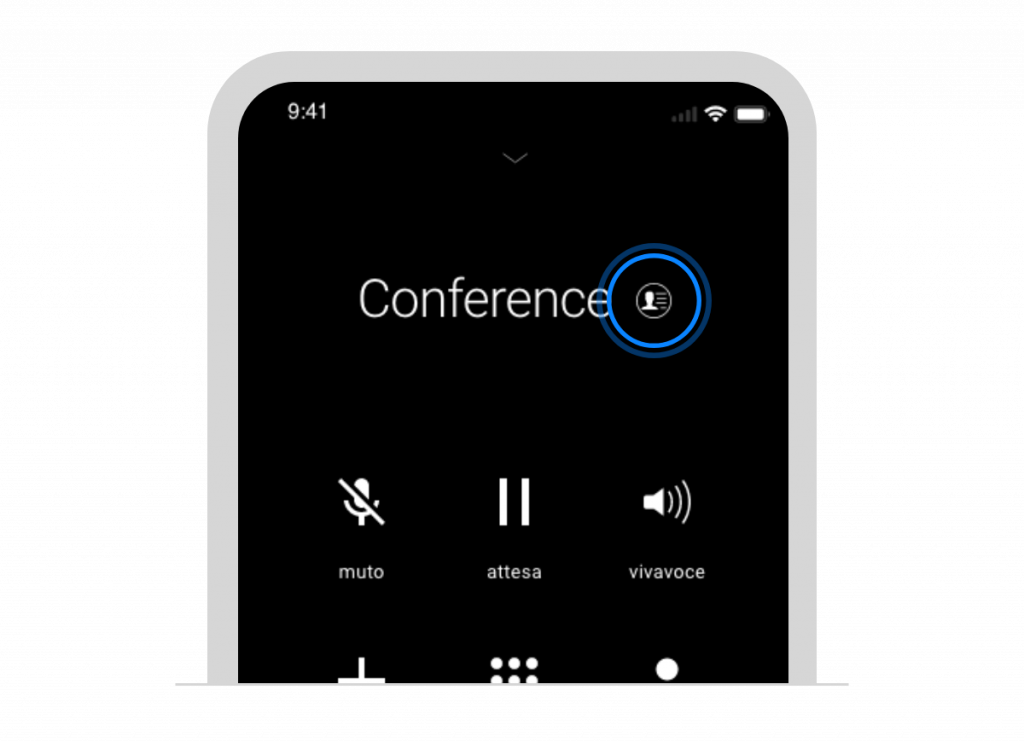
Dalla schermata di Dettaglio conferenza sarà possibile rimuovere i singoli partecipanti, oppure separarli temporaneamente dalla conferenza e proseguire in una chiamata privata.
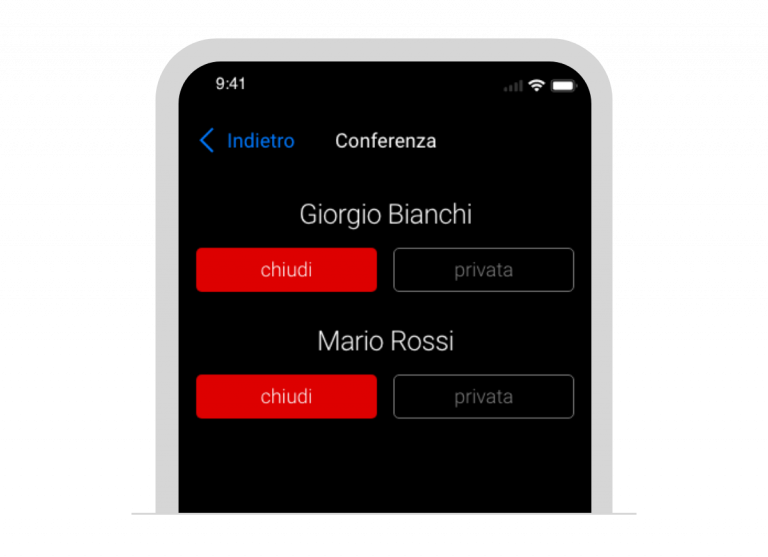
Con il servizio di VIP Call puoi deviare le chiamate in arrivo sul tuo cellulare verso il tuo Assistente che risponderà per te, trasferendoti solo le chiamate che vuoi.
Per attivare il servizio:
- accedere al menu di Vianova Phone e sezionare la voce VIP Call
- selezionare l’Assistente a cui deviare le chiamate, che dovrà corrispondere a un numero Vianova Mobile o a un interno Centrex del tuo centralino
- attivare il servizio sui tuoi numeri Vianova Mobile o Centrex
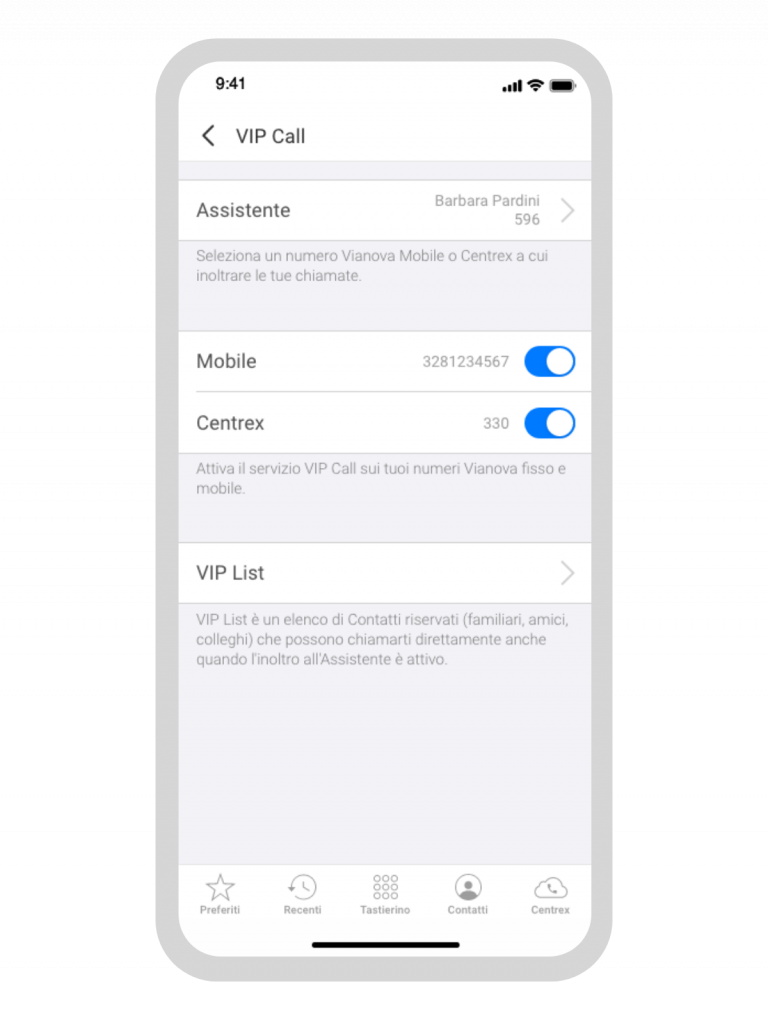
Inoltre, i contatti che aggiungi alla tua VIP List possono continuare a chiamarti direttamente superando il filtro del tuo Assistente.
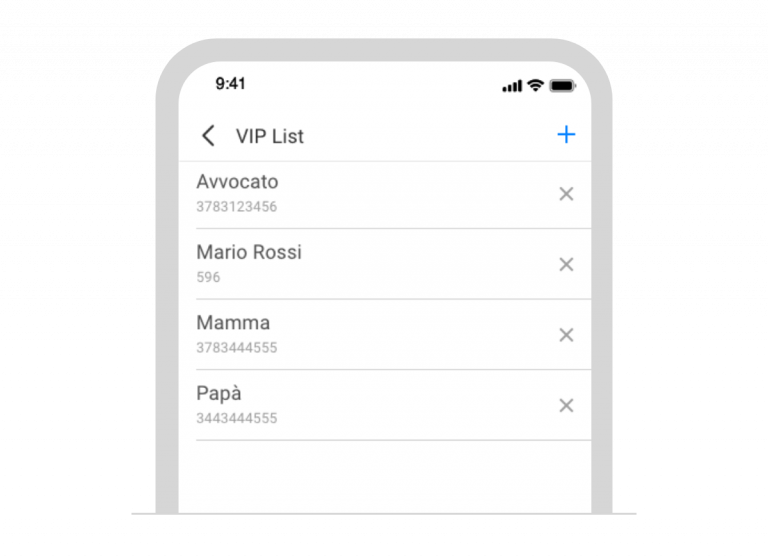
Grazie al widget puoi attivare e disattivare la ricezione delle chiamate in ingresso su Vianova Phone e il servizio VIP Call.
Per aggiungerlo scorri verso sinistra dalla Home per visualizzare la sezione Widget poi scorri in basso e tocca il pulsante “Modifica”.
Scorri di nuovo in basso e tocca “Personalizza” per selezionare il widget di Vianova Phone dalla lista.
Per salvare tocca “Fine” in alto a destra.
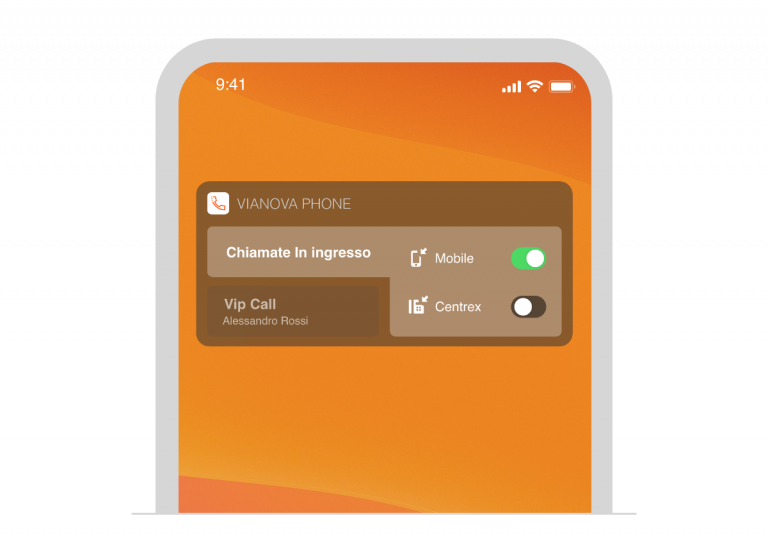
Grazie al widget puoi attivare e disattivare la ricezione delle chiamate in ingresso su Vianova Phone e il servizio VIP Call direttamente dalla Home del tuo telefono.
Per aggiungerlo tocca e tieni premuto uno spazio vuoto su una schermata Home e poi tocca il pulsante ”Widget”.
Tocca il widget di Vianova Phone e tieni premuto, verranno visualizzate le tue schermate Home.
Fai scorrere il widget fino alla posizione desiderata.
Per ridimensionarlo tocca e tieni premuto il widget. Ai lati verrà visualizzato un contorno con dei puntini, trascinali per ridimensionare il widget.
Al termine dell’operazione tocca un punto all’esterno del widget.
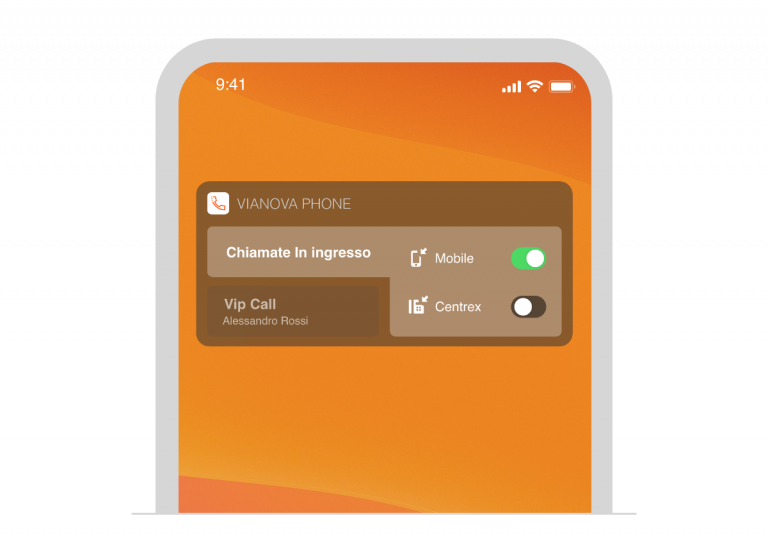
Grazie all’integrazione con l’App Comandi di iOS puoi creare comandi rapidi e automazioni personalizzate per abilitare e disabilitare automaticamente la ricezione delle chiamate in ingresso su Vianova Phone e il servizio di VIP Call.
Con l’app Comandi puoi far sì che un comando venga attivato in base a un evento. Ad esempio puoi abilitare la ricezione delle chiamate al tuo arrivo in ufficio, alla tua partenza da casa, alla connessione ad una rete wifi, a un’ora precisa del giorno e molto altro.
Per creare un’automazione, apri l’app Comandi e seleziona il tab “Automazione”.
Tocca “Crea un’automazione personale” oppure, se hai già creato un’automazione, tocca “+” nell’angolo superiore destro.
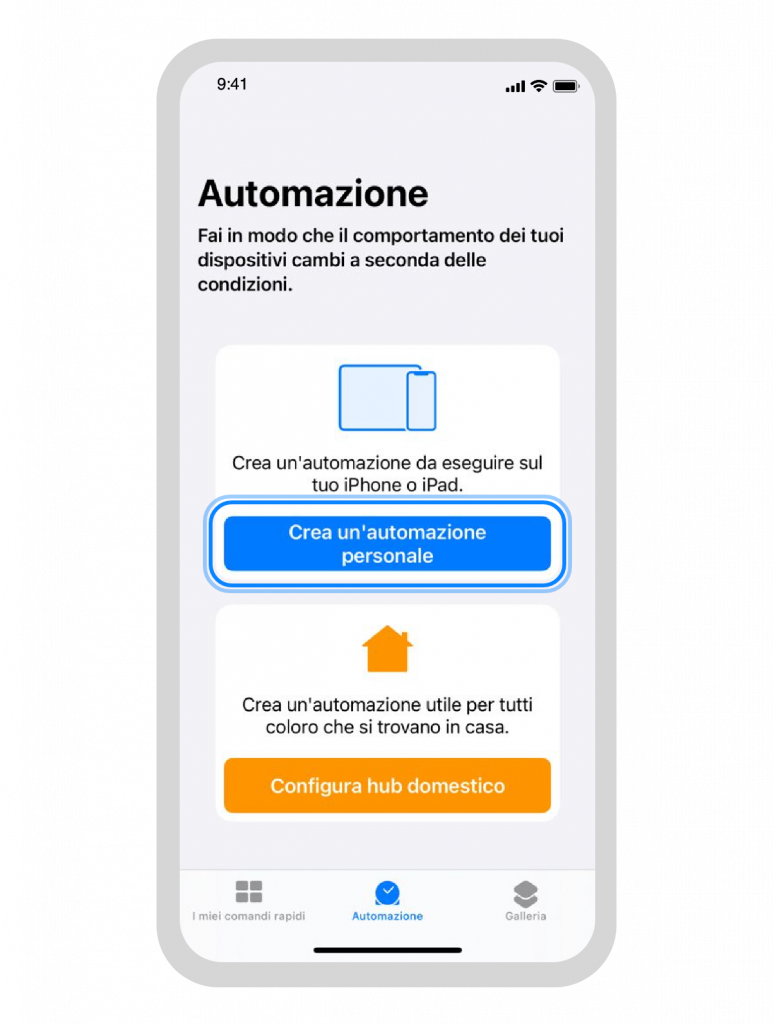
Scegli una modalità di attivazione e configurala in base alle tue necessità, dopodiché tocca “Avanti”.
Nell’editor delle automazioni compare un’automazione vuota. Per aggiungere un’azione tocca “Aggiungi Azione” e poi tocca “App”.