Supporto Vianova One
Guida all’uso per smartphone
Requisiti minimi di sistema
- Android 12 o successivo
- iOS 16.0 o successivo
Requisiti di rete
In caso di connessione tramite rete WiFi, assicurati che i tuoi router, firewall e antivirus non blocchino il traffico in uscita verso i seguenti indirizzi IP:
- 79.135.52.182, 185.158.117.148, 185.158.117.167, 185.158.117.170 (porte 5061 TCP, 3478 UDP e da 6000 a 16000 UDP)
- 78.152.115.224/30 (porta 443 TCP)
- 185.158.118.88, 185.158.118.89
Limitazioni
- La qualità del servizio Voce per le chiamate con Vianova One è garantita solo sotto connettività Vianova.
Per accedere a Vianova One è necessario un account Vianova, che ti verrà fornito dal tuo Amministratore, associato ad una licenza UCC Collaboration o a una SIM Vianova.
Procedura di autenticazione
Segui la procedura di login inserendo le credenziali del tuo Utente Vianova.
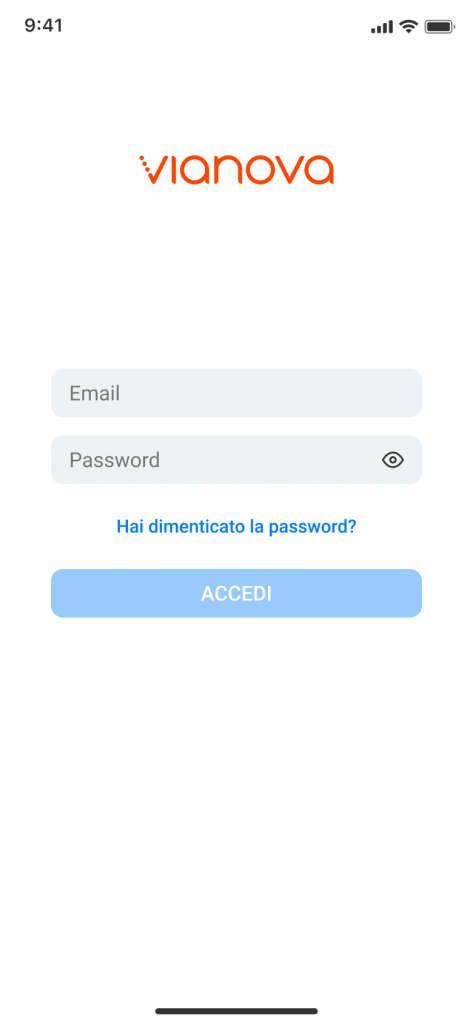
Inserisci il codice che ti arriverà tramite SMS al numero di cellulare associato al tuo Utente Vianova e premi “Avanti”.
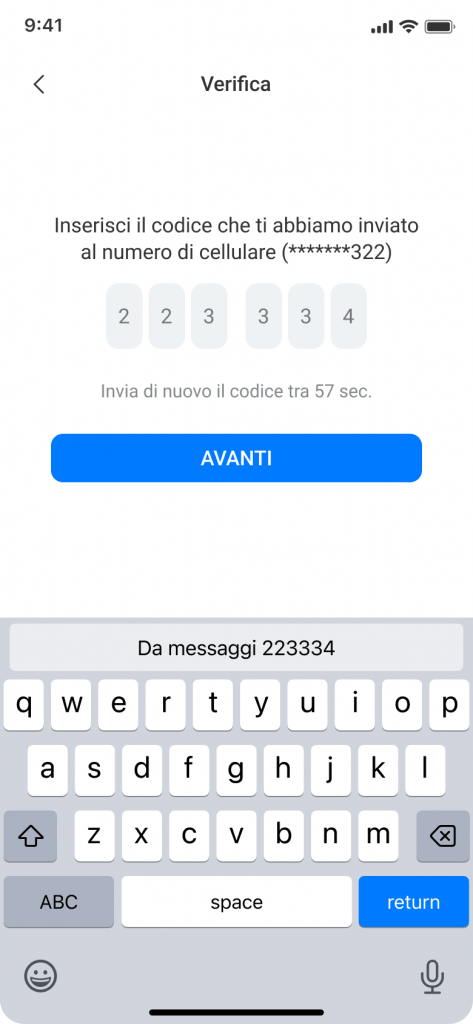
Una volta effettuato l’accesso, conferma tutti i permessi necessari per il corretto funzionamento di Vianova One.
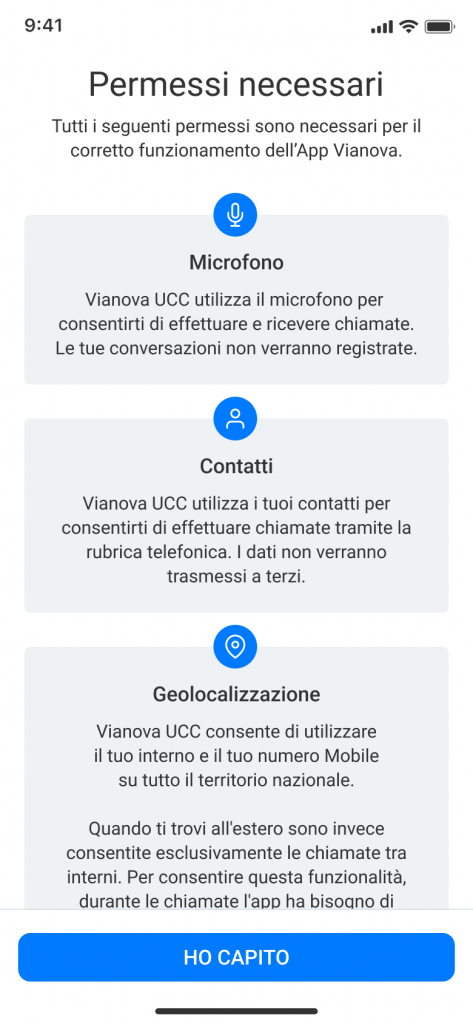
Per motivi di sicurezza, per poter utilizzare il tuo numero Vianova Mobile su Vianova One, è necessario verificare che la tua SIM Vianova sia inserita nello smartphone.
Prima di premere il pulsante “VERIFICA SIM VIANOVA”, assicurati di utilizzare la connettività dati 5G/LTE della tua SIM Vianova, disattivando, se necessario, il Wi-Fi. La procedura durerà solo pochi istanti, dopodiché potrai tornare a utilizzare la connettività che preferisci.
Se disponi di una licenza UCC Collaboration e desideri continuare a utilizzare solo il tuo numero di interno puoi selezionare il pulsante “ANNULLA E USA SOLO L’INTERNO”.
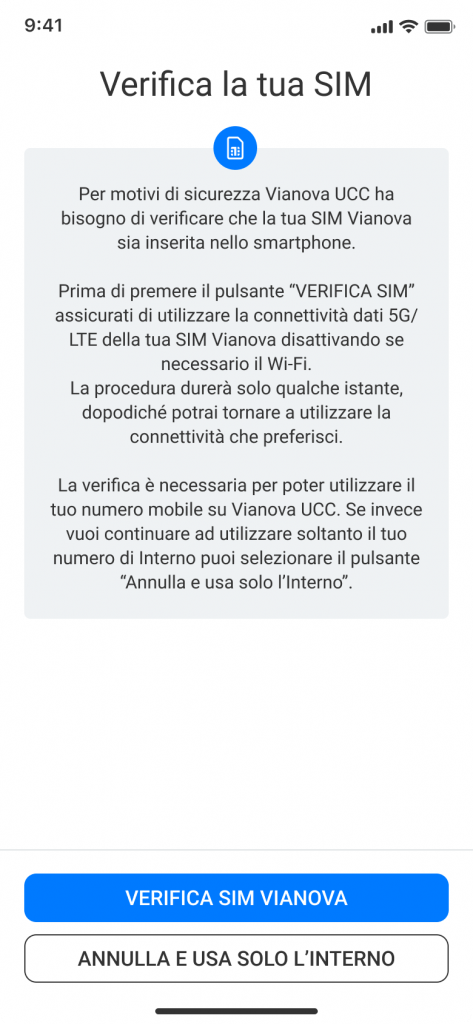
Per poter modificare la tua immagine di profilo ti basterà accedere al tuo profilo personale e toccare sull’icona “ ”
”
Scegli la foto che preferisci e se vuoi centrala o tagliala come desideri.

Una volta fatto tocca salva e la tua immagine di profilo sarà sostituita con una nuova.
Nota:
Dopo aver salvato l’immagine del profilo avrai comunque la possibilità di rimuoverla per tornare allo stato di partenza con le tue iniziali come avatar.
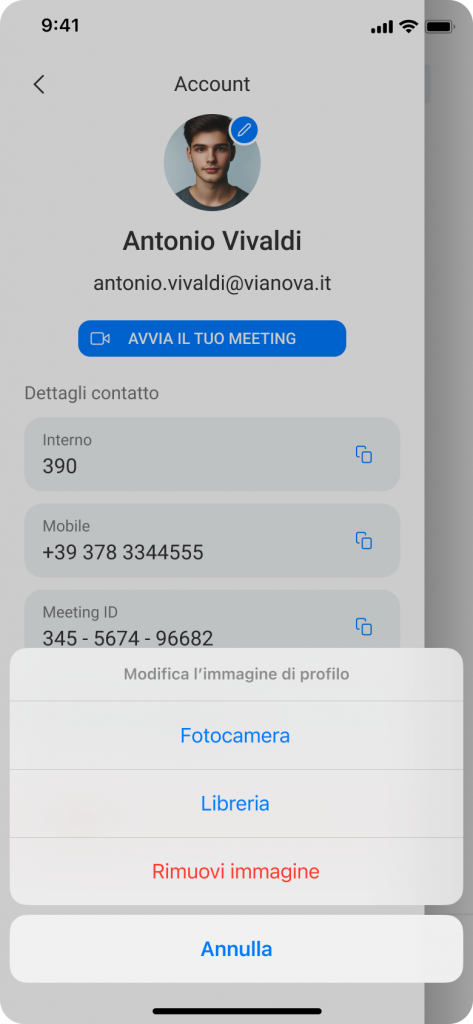
Chiamate da Tastierino
Ti basterà digitare il numero o il nome del contatto che vuoi chiamare e toccare il bottone chiama “ “.
“.
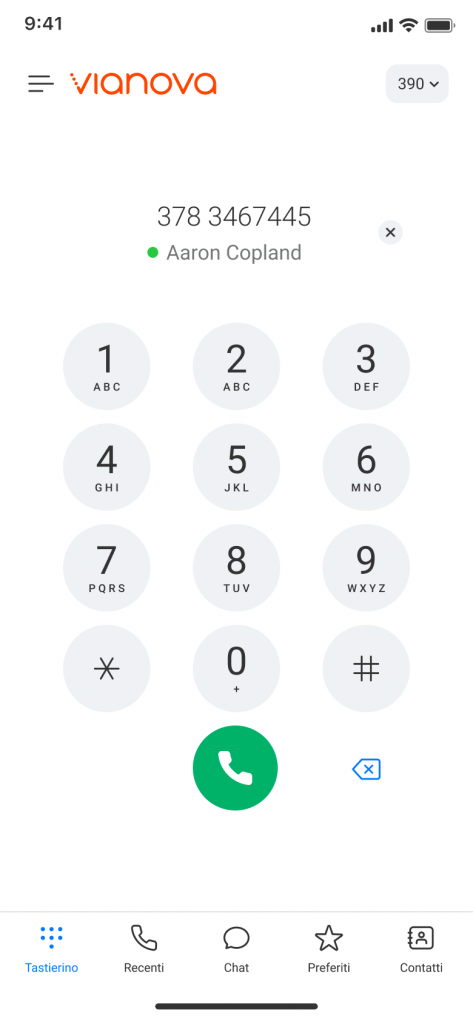
Chiamata dalla sezione Contatti
Accedi alla sezione Contatti, dove potrai cercare il contatto desiderato grazie all’apposito campo di ricerca o filtrando la lista tramite le voci “Tutti, Interni, Aziendali, Telefono”. Una volta trovato il contatto desiderato ti basterà:
- Toccare l’icona “
 ” per far partire la chiamata.
” per far partire la chiamata.
- Oppure toccare il nome del contatto per accedere ai suoi dettagli e toccare il numero desiderato per far partire la chiamata.
Chiamata dalla lista delle chiamate recenti
Accedi alla sezione “Chiamate” e tocca la riga della singola chiamata recente per avviarne una nuova.
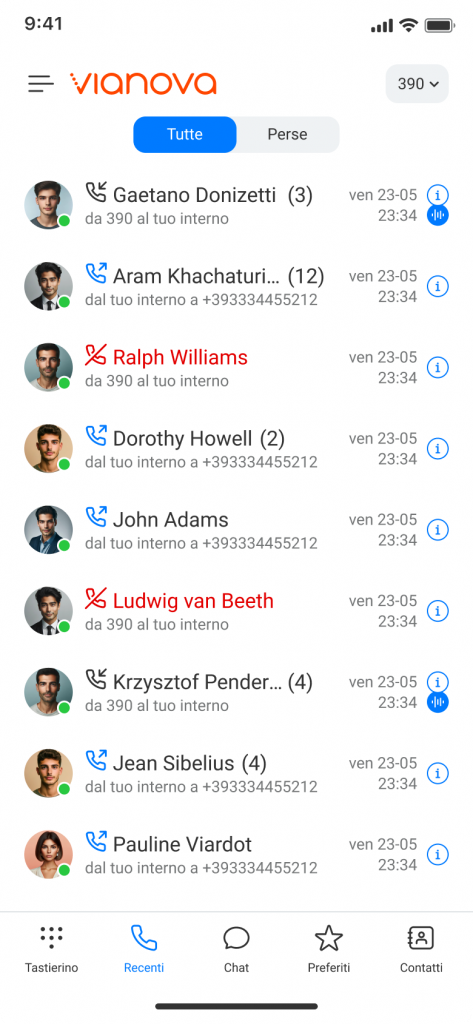
Selezionare il numero per le chiamate in uscita (Caller ID)
In caso tu abbia attivo sia il numero interno UCC che il numero Vianova mobile, Vianova One ti permette di selezionare il numero che preferisci per effettuare le chiamate in uscita. Il numero selezionato sarà quello visualizzato da chi riceve la tua chiamata.
Per modificare il numero in uscita tocca sul numero in alto a destra nella top bar, si aprirà un popup con le opzioni disponibili. Seleziona la tua preferenza.
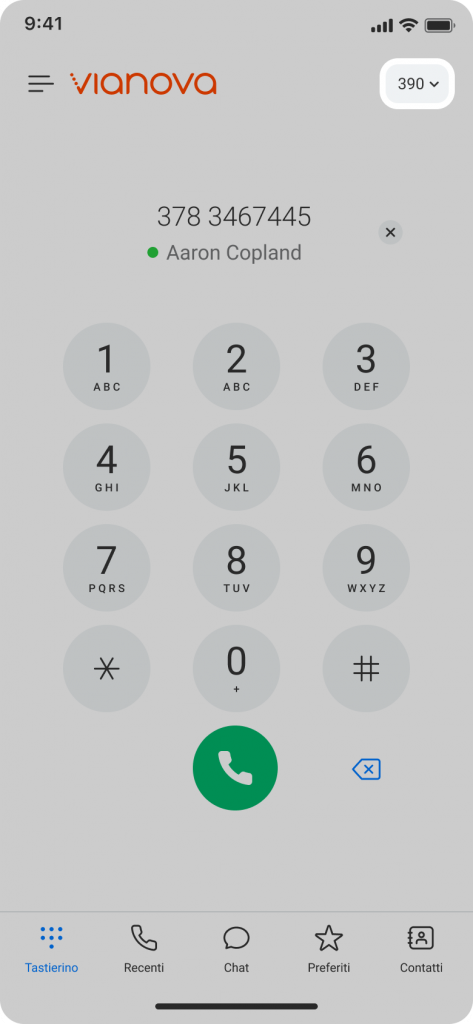
Selezionando l’opzione Anonimo, il destinatario riceverà una chiamata da sconosciuto, senza visualizzare il tuo numero telefonico.
Nota: L’opzione “Anonimo” è disponibile solo se possiedi un numero mobile. Le chiamate verso gli interni verranno comunque effettuate dal proprio numero di interno, indipendentemente dal numero scelto per le chiamate in uscita.
Con Vianova One è possibile:
- Attivare o disattivare la ricezione delle chiamate sull’app.
- Impostare le deviate in base allo stato della tua linea, gestire la VIP Call eabilitare la possibilità di ricevere una seconda chiamata mentre sei in conversazione (avviso di chiamata).
Nota: è possibile configurare diversamente queste impostazioni per il numero interno e per il numero mobile.
Abilitare o disabilitare le chiamate in ingresso
Da “Impostazioni>Chiamate>Chiamate in ingresso” puoi abilitare o disabilitare la ricezione delle chiamate ai tuoi numeri su Vianova One per smartphone.
Attivando questa funzionalità per il tuo numero Mobile, riceverai su Vianova One tutte le chiamate in ingresso. In caso di irraggiungibilità della App (ad es. a causa di mancanza di connettività), le chiamate verranno dirottate su GSM.
Le chiamate destinate al tuo interno UCC faranno invece squillare simultaneamente sia Vianova One per smartphone che per PC (se abilitato) ed eventuali telefoni fissi collegati.
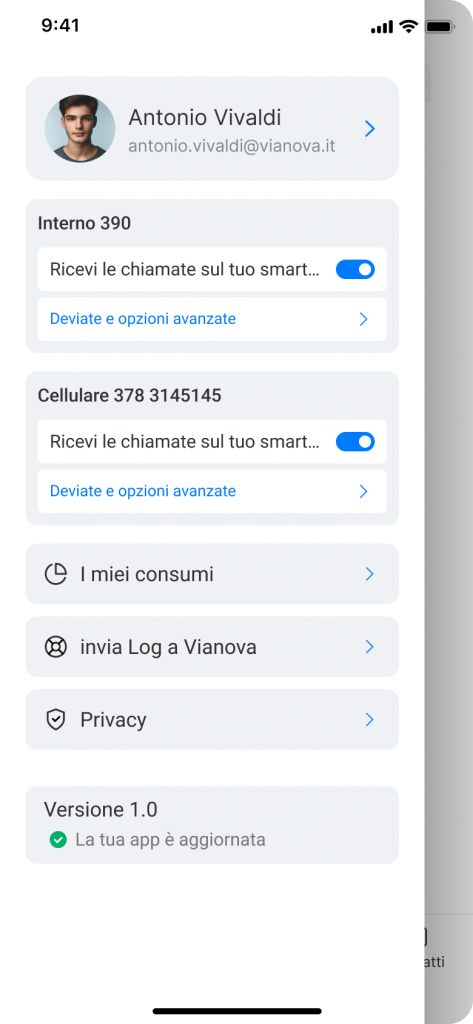
Deviata VIP Call
Con il servizio VIP Call è possibile deviare le chiamate in arrivo verso il tuo Assistente che risponderà per te, trasferendoti solo le chiamate che vuoi.
Inoltre, i contatti che aggiungi alla tua VIP List (familiari, amici, Clienti importanti ecc.) possono continuare a chiamarti direttamente superando il filtro del tuo Assistente.
Per impostare la VIP Call è necessario:
- Entrare in “Impostazioni >Chiamate in ingresso>Deviate e opzioni avanzate”.
- Tocca “Tutte le chiamate”.
- Selezionare la voce “Inoltra ad Assistente VIP Call”.
- Selezionare il numero Vianova del tuo Assistente.
Nota: è possibile impostare come Assistente VIP Call solo un interno del tuo centralino o un numero Vianova Mobile. Se viene selezionato un altro numero sarà impostata una deviata a un altro Contatto.
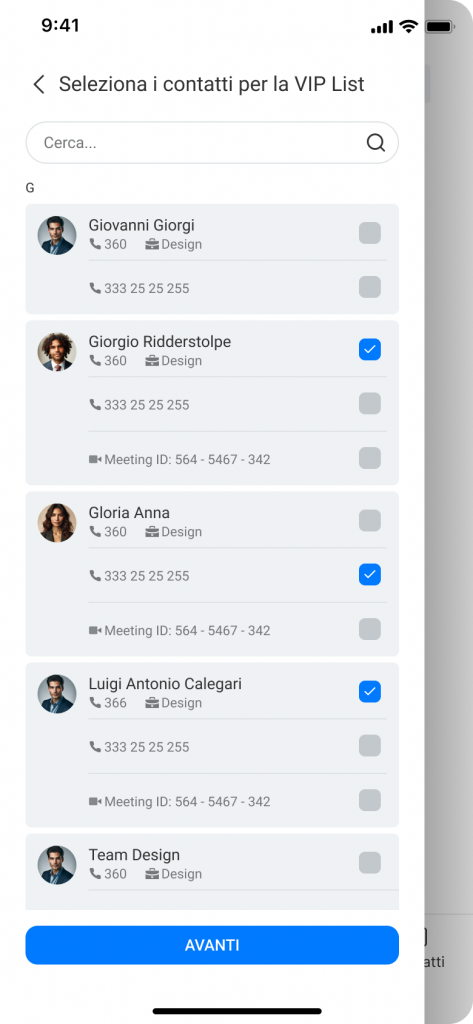
VIP List
Per aggiungere contatti alla VIP List è necessario:
- Accedere a “Impostazioni >Chiamate in ingresso>Deviate e opzioni avanzate>Tutte le chiamate>VIP List”.
- Toccare “Aggiungi contatti”.
- Selezionare i contatti che si vuole aggiungere alla VIP List e premere “Avanti”.
Nota: La VIP List è unica, sia per il numero interno che per il numero mobile.
Deviata a contatto
Per impostare una deviata ad un contatto è necessario:
- Accedere a “Impostazioni>Chiamate in ingresso>Deviate e opzioni avanzate”.
- Selezionare lo stato di linea per cui vuoi impostare la deviata tra “Tutte le chiamate”, “Se occupato”, “Se senza risposta” o “Se non raggiungibile”.
- Selezionare la voce “Inoltra a Contatto”.
- Selezionare il numero del contatto a cui vuoi deviare le chiamate.
Nota: selezionando un interno del tuo centralino o un numero Vianova One sarà impostata una deviata ad assistente VIP Call.
Consenti ricezione altra chiamata (avviso di chiamata)
Mentre sei in conversazione è possibile abilitare la ricezione di una seconda chiamata in ingresso.
Per abilitare questa funzionalità è necessario:
- Entrare in “Impostazioni >Chiamate in ingresso>Deviate e opzioni avanzate”.
- Toccare “Se occupato”.
- Selezionare la voce “Consenti ricezione altra chiamata”.
In caso di chiamata attiva e una o più chiamate in attesa è possibile:
- Riprendere la chiamata in attesa e mettere in attesa la chiamata in corso toccando “Scambia”.
- Unire due chiamate in una conferenza toccando “Unisci” (solo in modalità Softphone).
- Effettuare una trasferta con offerta, toccando “Trasferisci”, per mettere in comunicazione la chiamata in attesa con la chiamata in corso e contemporaneamente chiudere la tua conversazione.

Conferenza
Quando hai una conversazione in corso e almeno una in attesa è possibile creare una Conferenza premendo su “Unisci”.

Premendo su “Info” puoi accedere al dettaglio della conferenza da cui, per ogni partecipante, è possibile:
- mettere in attesa
- passare ad una conversazione privata (la Conferenza verrà messa in attesa)
- chiudere la chiamata

Registrare una conversazione
Mentre sei in conversazione premi il tasto “Registra”
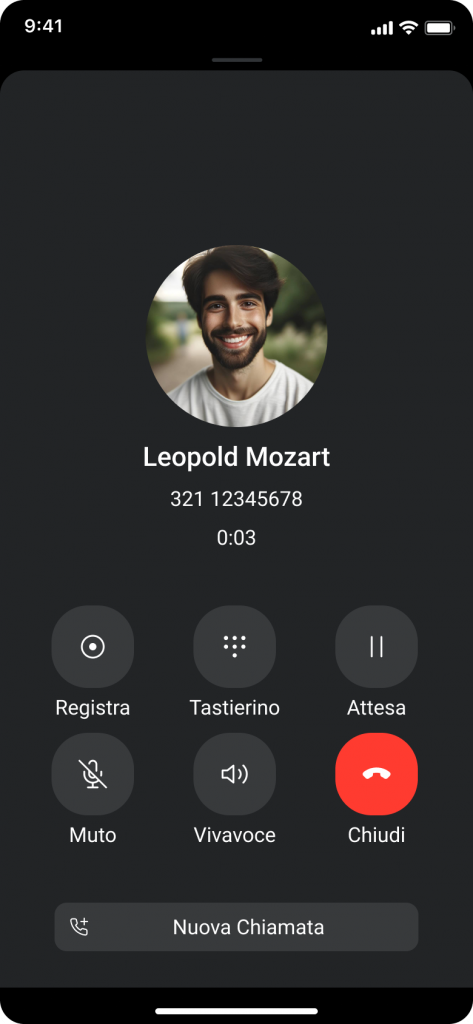
La registrazione della chiamata verrà avviata.
Per interrompere la registrazione premi nuovamente il tasto ”Stop Reg.”.
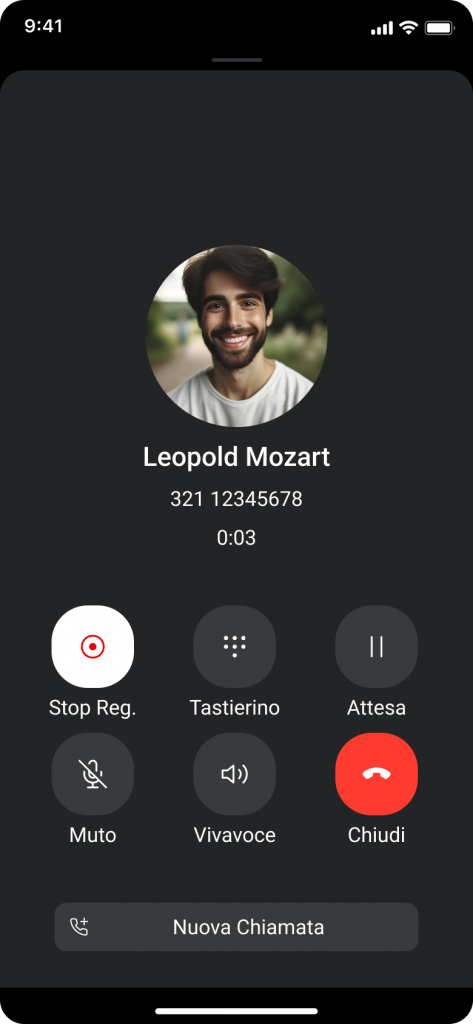
Riascoltare una conversazione registrata
Con Vianova One potrai riascoltare ogni comunicazione che hai registrato.
Ti basterà accedere all’elenco delle chiamate recenti e individuare la chiamata con l’icona “![]() ”
”
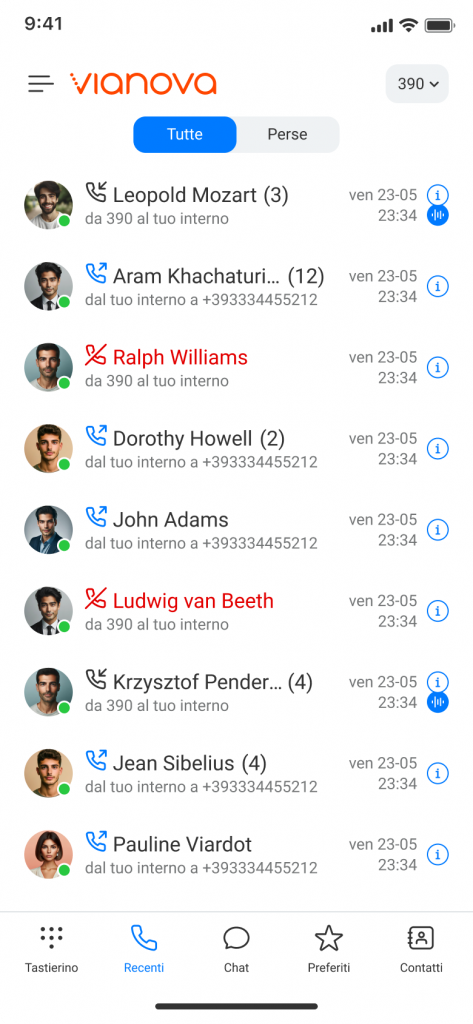
Una volta all’interno del dettaglio della chiamata, in prossimità della conversazione che hai registrato troverai il player dove potrai riascoltarla.

Puoi decidere se ascoltare la registrazione alla velocità originale o aumentarla toccando il bottone “1X”
Infine, toccando l’icona “![]() ” accederai al menu contestuale dove potrai decidere se eliminare la registrazione o condividerla con i tuoi contatti.
” accederai al menu contestuale dove potrai decidere se eliminare la registrazione o condividerla con i tuoi contatti.

Esistono diverse tipologie di contatti:
- Interni (solo con licenza Collaboration)
- Aziendali (solo con licenza Collaboration)
- Telefono
Contatti Interni (solo con licenza Collaboration)
Sono i contatti associati agli interni del centralino, per ognuno dei quali è indicato un semaforo che mostra lo stato di occupato (BLF).
![]() Verde: interno libero
Verde: interno libero
![]() Rosso: interno occupato
Rosso: interno occupato
![]() Grigio: Utente non connesso
Grigio: Utente non connesso
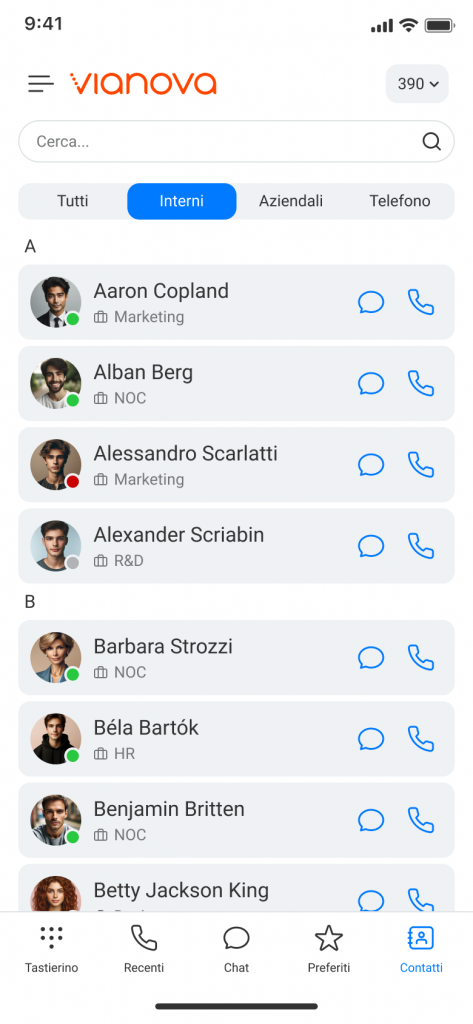
Contatti Aziendali (solo con licenza Collaboration)
Sono i contatti, salvati nella rubrica del centralino aziendale, che la tua Azienda ha deciso di condividere con tutti i dipendenti, come ad esempio Clienti, Fornitori ecc.
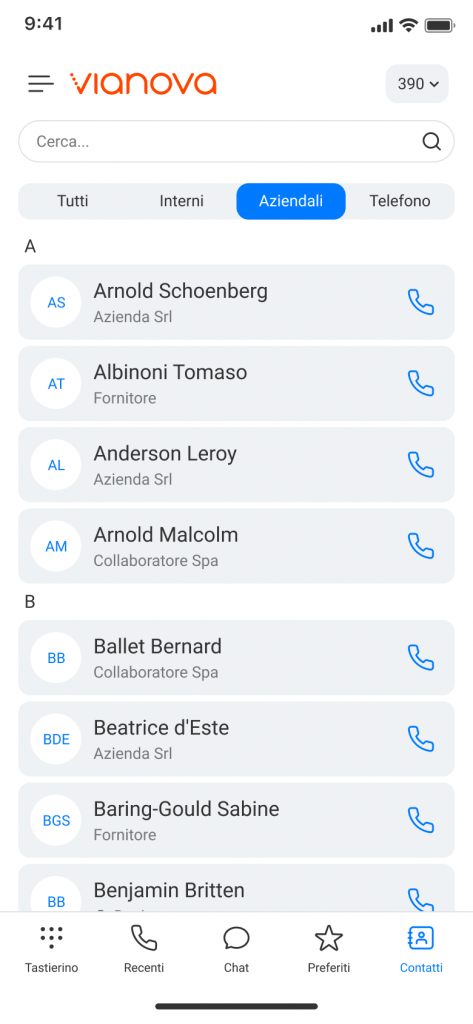
Contatti del Telefono
Sono tutti i contatti che crei direttamente da Vianova One o che sono stati importati o sincronizzati dalla tua rubrica personale.
Puoi aggiungere contatti alla tua rubrica creandone nuovi anche direttamente su Vianova One:
- Dalla sezione “Contatti”
- Dalla sezione “Tastierino”
- Dalla sezione “Chiamate recenti”
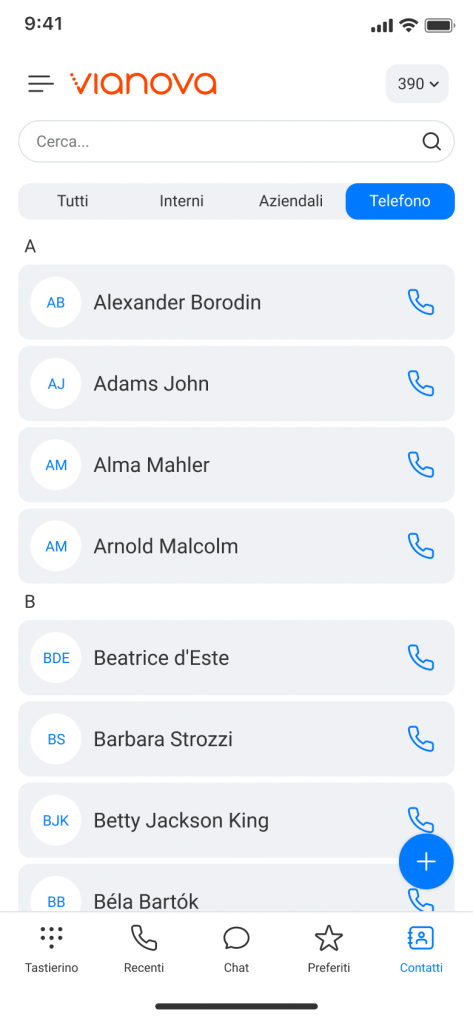
Crea contatto personale dalla sezione “Contatti”
Dalla sezione “Contatti” premi su “![]() ”.
”.
Compila i campi nome, cognome, numero, ecc. poi premi su “Fine”(per iOS) o Salva (per Android) .
Il contatto appena salvato sarà visibile sotto i tab “Tutti” e “Telefono”.
Crea contatto personale dalla sezione “Tastierino”
Digita un numero sul tastierino e premi su “![]() ”.
”.
Compila i campi rimanenti: nome, cognome, ecc. poi premi su “Fine”(per iOS) o Salva (per Android) .
Crea contatto personale dalle chiamate recenti (Solo iOS)
Se nelle chiamate recenti è presente un numero sconosciuto accedi al dettaglio premendo su “i”.
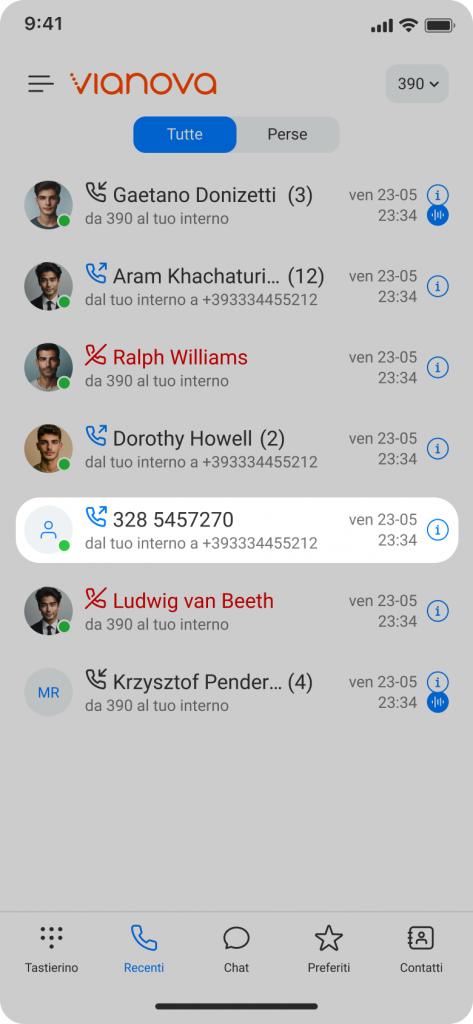
Premi su “Crea nuovo contatto”.

Compila i campi rimanenti: nome, cognome, ecc. poi premi su “Fine”(per iOS) o Salva (per Android).
Modifica un contatto personale (Solo iOS)
Accedi al dettaglio del contatto che vuoi modificare e premi sulla voce “Modifica contatto”.

Esegui le tue modifiche e premi su “Fine”.
Nota: è possibile modificare solo i contatti del telefono.
Nella sezione “Contatti>Preferiti” puoi aggiungere i numeri che utilizzi più spesso per averli sempre a portata di mano.
Per i numeri d’interno che aggiungi a questa sezione sarà visibile anche lo stato di occupato.
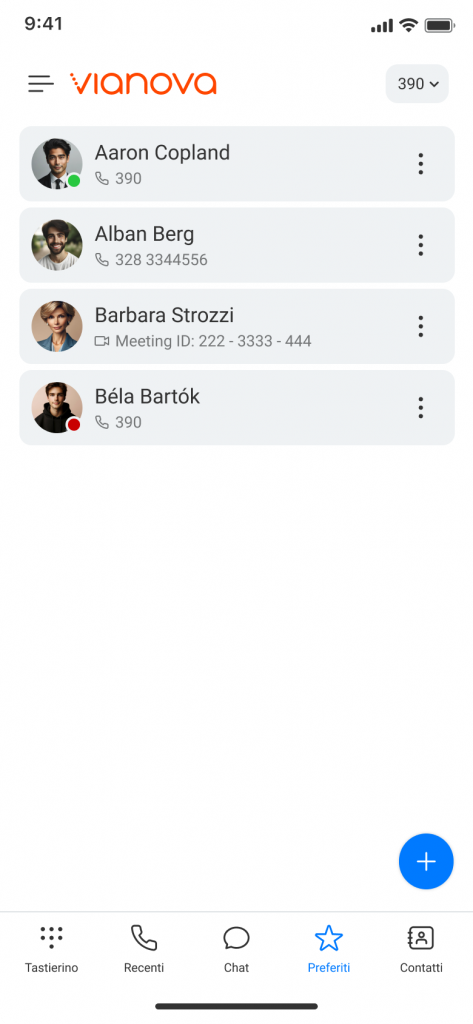
Aggiungi numeri ai preferiti
Per aggiungere numeri ai preferiti esistono due modi:
- Dalla sezione “Preferiti”
- Dal dettaglio di un contatto
Dalla sezione “Preferiti”
Accedi alla sezione “Preferiti” e premi su “![]() “.
“.
Seleziona tutti i numeri e i Meeting ID che vuoi aggiungere ai preferiti. Puoi utilizzare il campo di ricerca in alto per cercare i contatti più velocemente.
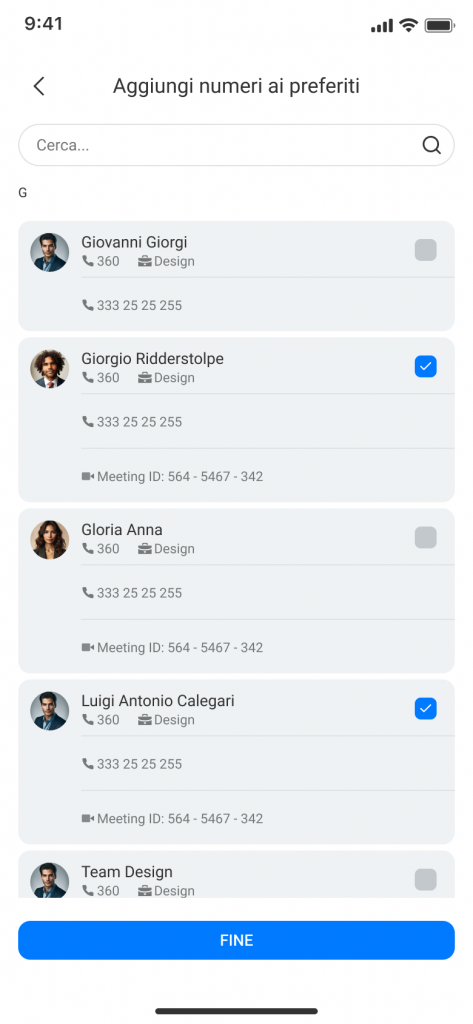
Premi “Fine” per concludere la procedura.
Dal dettaglio di un contatto
Apri il dettaglio di un contatto da qualunque sezione dell’applicazione (es. chiamate recenti, chat, contatti).
Premi su “![]() ” di fianco al numero che vuoi aggiungere ai preferiti.
” di fianco al numero che vuoi aggiungere ai preferiti.
L’icona si modificherà in “![]() ”, adesso il numero è presente nell’elenco dei preferiti.
”, adesso il numero è presente nell’elenco dei preferiti.

Rimuovi numeri dai preferiti
Per rimuovere un numero dai preferiti esistono due modi:
- Dalla sezione “Preferiti”
- Dal dettaglio di un contatto
Dalla sezione “Preferiti”
Accedi alla sezione “Preferiti” e premi sul pulsante “![]() ” relativo al numero che vuoi rimuovere.
” relativo al numero che vuoi rimuovere.
Premi sulla voce “Rimuovi dai preferiti”.
Dal dettaglio di un contatto
Apri il dettaglio del contatto che contiene il numero preferito che vuoi rimuovere.
Premi su “![]() ” di fianco al numero che vuoi rimuovere dai preferiti.
” di fianco al numero che vuoi rimuovere dai preferiti.
L’icona si modifica in “![]() “, adesso il numero non è più presente nell’elenco dei preferiti.
“, adesso il numero non è più presente nell’elenco dei preferiti.
In questa sezione potrai chattare con tutti i tuoi colleghi, inviare messaggi di testo, immagini e file a singole persone o a chat di gruppo.
Chatta con un tuo Collega
Per chattare con un tuo Collega puoi:
Toccare il pulsante “![]() ”, selezionare “Nuova Chat” e scegliere il contatto con cui vuoi comunicare e inizia a chattare.
”, selezionare “Nuova Chat” e scegliere il contatto con cui vuoi comunicare e inizia a chattare.
o inserire il suo nome nel campo ricerca nella sezione chat e, una volta trovato, tocca il nome per iniziare a chattare (Solo Android).

Crea una nuova chat di gruppo
Tocca il pulsante “![]() ” e seleziona “Nuova Chat di gruppo”.
” e seleziona “Nuova Chat di gruppo”.
Seleziona “Scegli i partecipanti (con un massimo di 256) fra i tuoi contatti.
Personalizza il gruppo aggiungendo un nome e premi “Crea gruppo” per iniziare a chattare.

Disattiva le notifiche di una chat
Quando sei all’interno di una chat, sia singola che di gruppo, puoi accedere ai dettagli toccando il nome del contatto o della chat di gruppo.

Da qui puoi silenziare la chat attivando la voce “Silenzioso”.

Invia messaggi
All’interno di una chat ti basterà scrivere il testo che desideri nel campo “Scrivi un messaggio…” e toccare l’icona invia” ” .
” .
Invia allegati
Ti basterà toccare l’icona “ ” e selezionare uno o più file da inviare.
” e selezionare uno o più file da inviare.

Una volta caricato l’allegato potrai:
- Tornare indietro per annullare toccando la “x”
- Scegliere ulteriori allegati toccando l’icona “
 ”
”
- Inviare i file toccando l’icona invia “
 ”
”
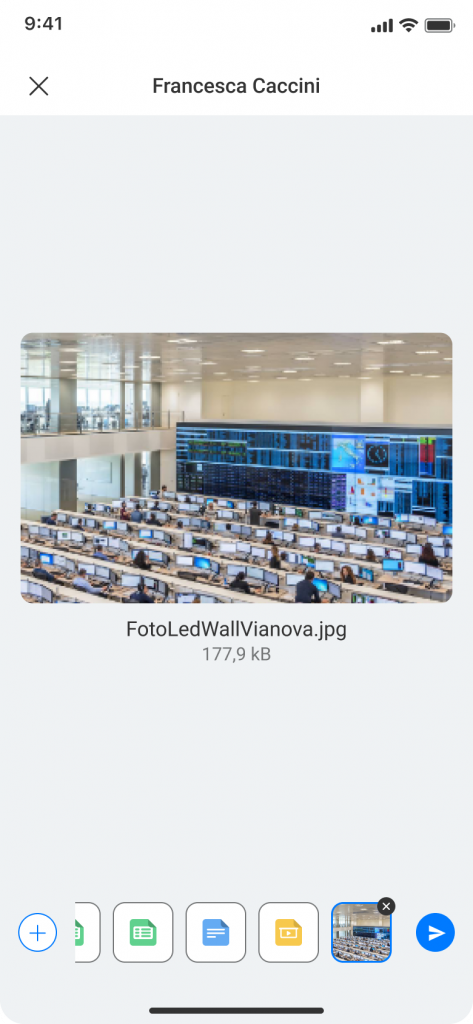
Rispondi al singolo messaggio
Per rispondere ad un messaggio, sia in una chat privata che di gruppo ti basterà sia scorrere sul messaggio verso destra, sia toccare e tenere premuto (long press) sul messaggio a cui vuoi rispondere e scegliere “Rispondi”.
Scrivi la tua risposta o carica un allegato e tocca su “ ” per inviarla.
” per inviarla.
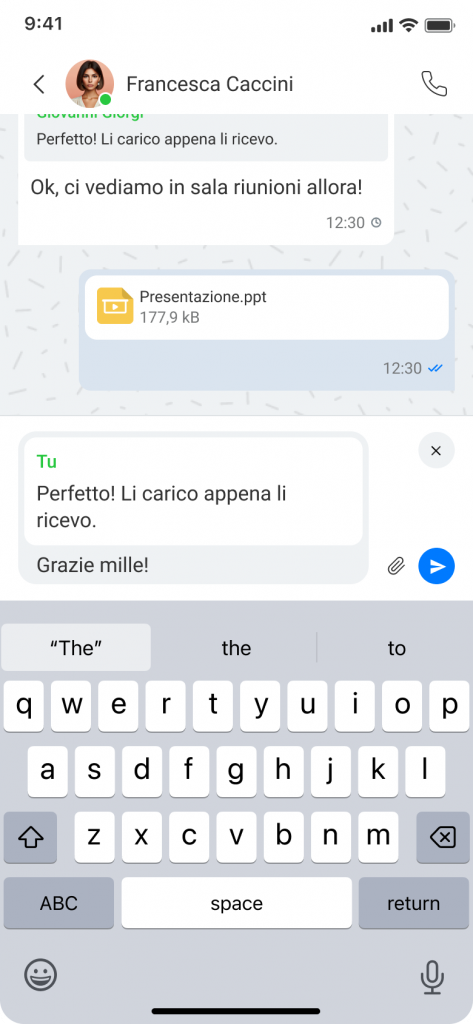
Inoltra messaggi
Grazie alla funzione di inoltro potrai inoltrare messaggi da una chat all’altra.
Ti basterà toccare e tenere premuto (long press) sul messaggio che vuoi inoltrare e scegliere “Inoltra” dalla menu che ti apparirà.
A questo punto accederai alla lista di chat e contatti a cui poter inoltrare.
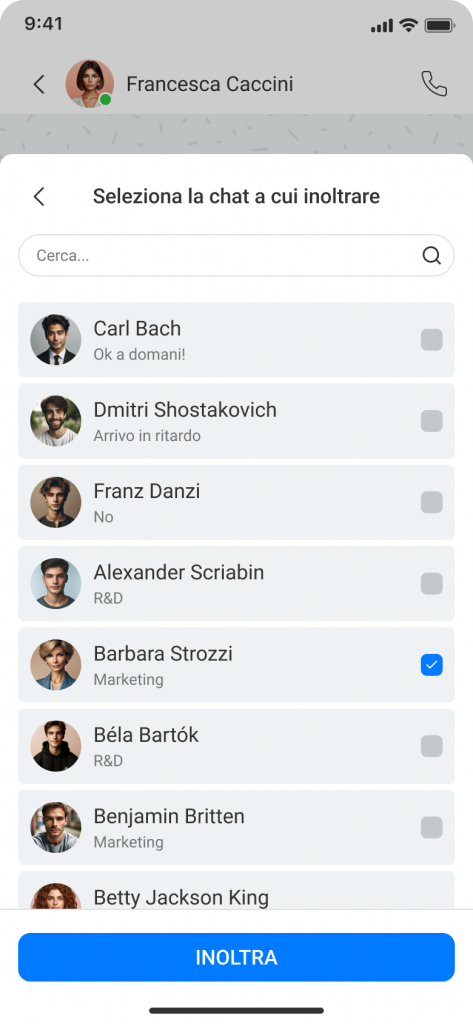
Cerca o seleziona la o le chat a cui inoltrare e tocca su “Inoltra”
A questo punto la chat o il contatto che hai scelto riceveranno il messaggio che hai deciso di inoltrare.
Elimina uno o più messaggi
Con Vianova One potrai eliminare i messaggi inviati in chat singole o di gruppo.
Tieni premuto sul messaggio da eliminare e scegli “elimina” dal menu che ti apparirà.
A questo punto ti basterà confermare per poter eliminare per tutti i partecipanti alla chat.

Modifica una chat di gruppo
Quando sei all’interno di una chat di gruppo, tocca sul titolo per accedere ai dettagli dove puoi modificare l’immagine (solo iOS) il titolo, la descrizione e i partecipanti selezionando la voce “Modifica gruppo” nell’elenco delle azioni.
Una volta fatte le modifiche ti basterà toccare “Salva modifiche” e sarai reindirizzato nella chat di gruppo con le modifiche apportate.
Modifica l’immagine di una chat di gruppo
Una volta selezionata la voce “Modifica gruppo” ti basterà toccare l’icona “ ” per accedere alle opzioni di modifica immagine.
” per accedere alle opzioni di modifica immagine.
A questo punto ti basterà scegliere se accedere alla fotocamera per scattare una foto o sceglierne una già salvata nella libreria.
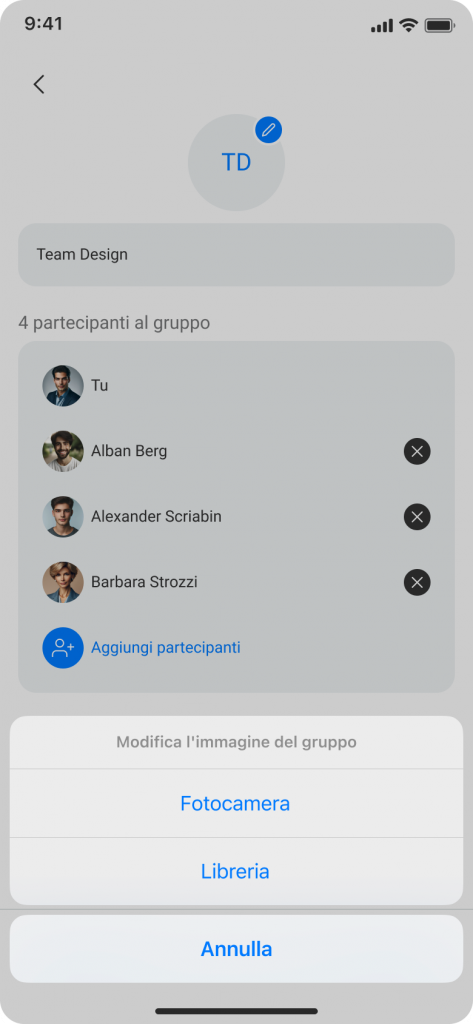
Scegli la foto che preferisci, ridimensionala e centra l’inquadratura in base alle tue esigenze.
Clicca poi su “Salva” per sostituire l’immagine di profilo con quella nuova.
Elimina l’immagine di una chat di gruppo
Nel caso in cui vuoi togliere un’immagine di gruppo caricata da te o da altri, ti basterà selezionare la voce “Modifica gruppo” e toccare l’icona “ ” per accedere alle opzioni di modifica immagine.
” per accedere alle opzioni di modifica immagine.
A questo punto ti basterà scegliere la voce “Rimuovi immagine” per ripristinare le iniziali del gruppo come immagine di profilo.
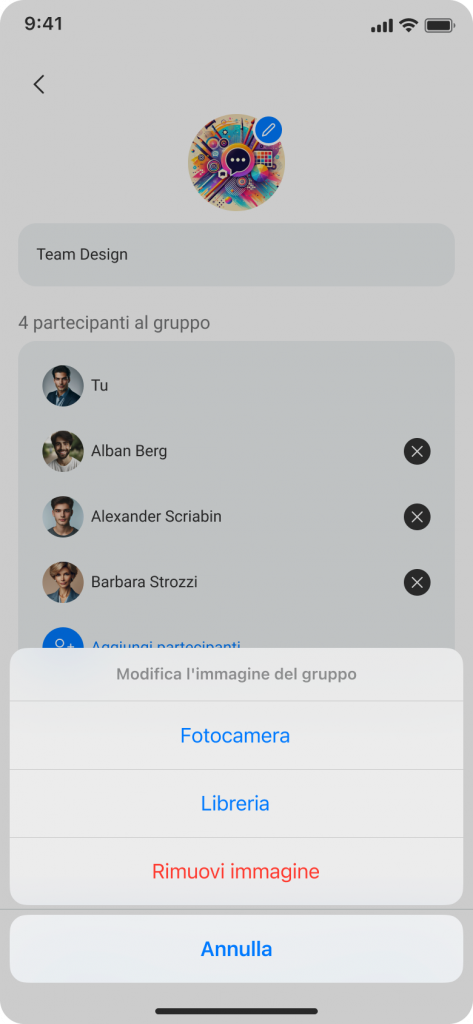
Modifica titolo
Dopo aver fatto l’accesso alla modifica del gruppo, clicca sul titolo del gruppo per apportare modifiche al testo.
Una volta fatte le modifiche ti basterà cliccare su “Salva modifiche” e la modifica sarà effettiva.
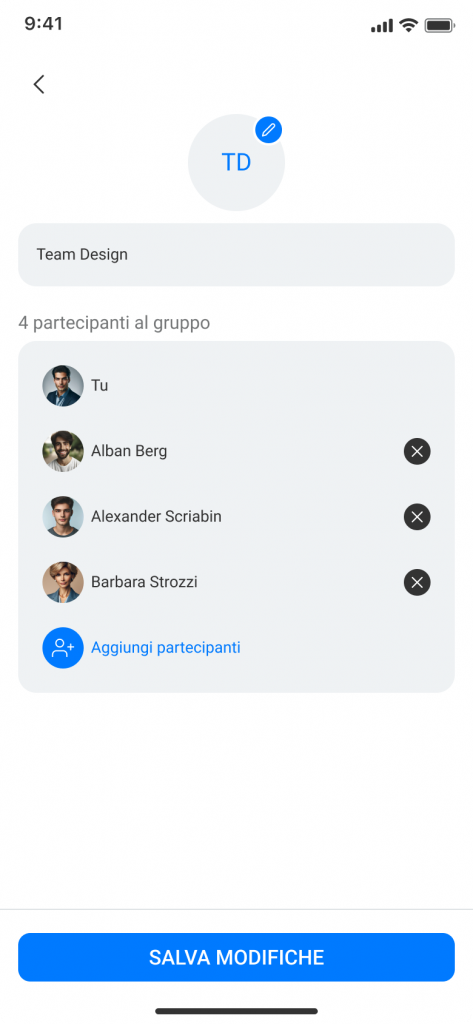
Aggiungi partecipanti
Una volta fatto l’accesso alla modifica del gruppo, ti basterà premere su “Aggiungi Partecipanti” per inserire nuovi colleghi.
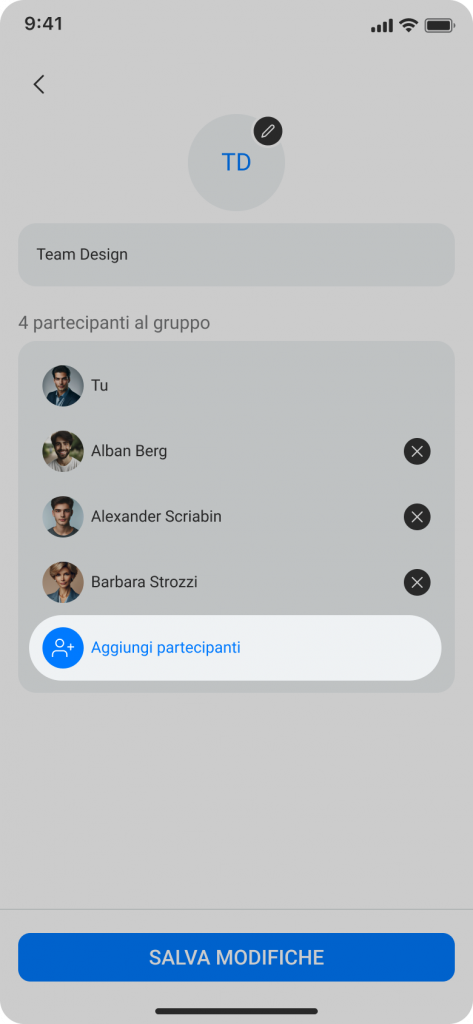
Seleziona i nuovi contatti e clicca su “Avanti”.

Elimina partecipanti
Una volta fatto l’accesso alla modifica del gruppo, ti basterà cliccare sulla “![]() ” di fianco ad ogni Contatto per rimuoverlo dal gruppo.
” di fianco ad ogni Contatto per rimuoverlo dal gruppo.
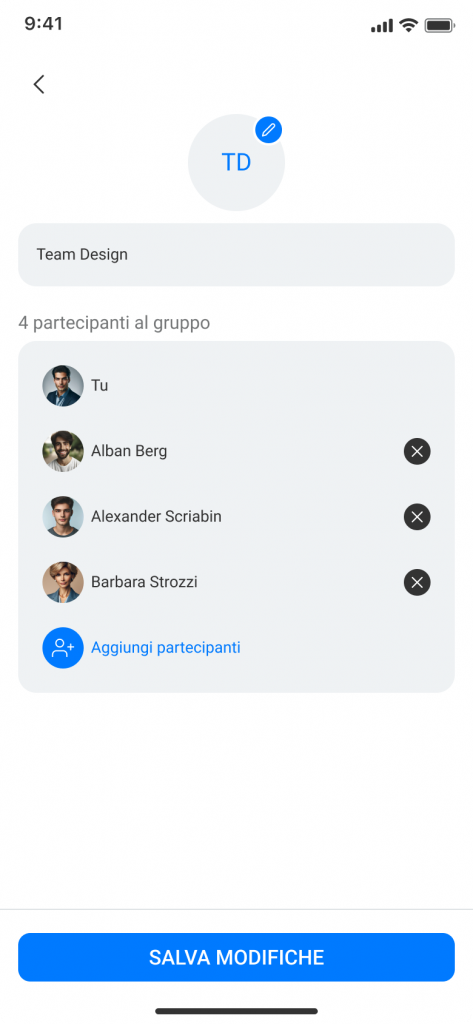
Per rendere tutte le modifiche effettive ti basterà cliccare su “Salva modifiche”.
Visualizza tutti i media condivisi
La sezione “Media Condivisi” di una chat è uno strumento utile per visualizzare rapidamente tutti i file multimediali (foto, video, documenti) scambiati in una conversazione, senza dover scorrere tutto lo storico dei messaggi.
Per accedervi, apri la chat desiderata, tocca il nome del contatto o del gruppo in alto, e seleziona “Media condivisi”.
Da qui, puoi sfogliare i contenuti per categoria, rendendo più facile trovare vecchi file.
È possibile visualizzare i Meeting ID e partecipare alle riunioni video dei tuoi Colleghi.
Apri il dettaglio del contatto e tocca su “Meeting ID” per aprire l’app Vianova Meeting sul tuo telefono.
Nota: se sul tuo telefono non è installata l’app Vianova Meeting sarai portato sulla pagina dello store da cui potrai scaricarla.

































