Supporto VPN
Manuale utente VPN TeleWork
File necessari
- File di installazione del Client VPN Cisco AnyConnect (disponibile nella sezione VPN TeleWork del menu Account dell’Area Clienti)
- AnyConnectLocalPolicy.xml (disponibile nella sezione VPN TeleWork del menu Account dell’Area Clienti)
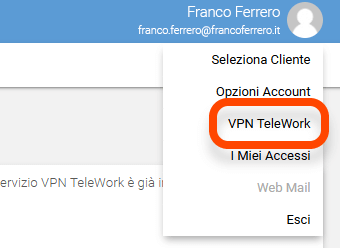
-
File di configurazione TeleWorkVianova.xml (allegato alla mail di conferma configurazione del servizio inviata al Legale Rappresentante)
Installazione del client VPN
Avviare il file cisco-secure-client-win.msi e premere Esegui nella finestra di avviso sicurezza.
Cliccare Next nella finestra di benvenuto del programma di installazione.
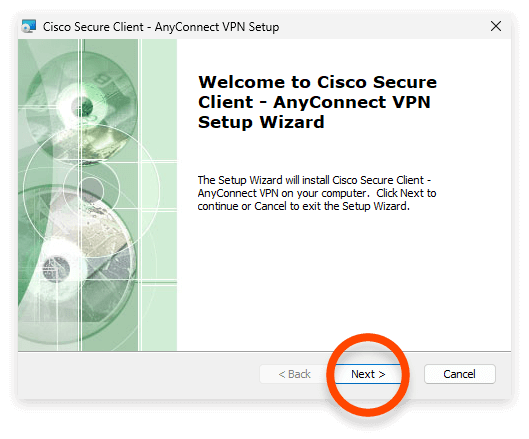
Accettare le condizioni di licenza e premere Next.
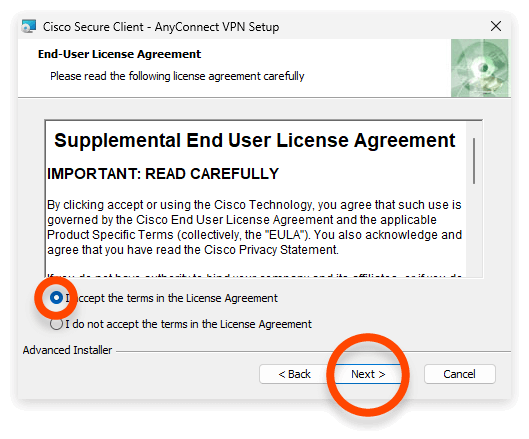
Premere Install e poi SI nella finestra successiva.
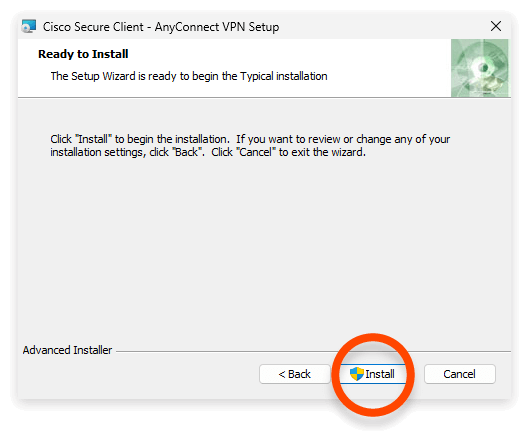
Premere Finish per terminare la procedura di installazione.
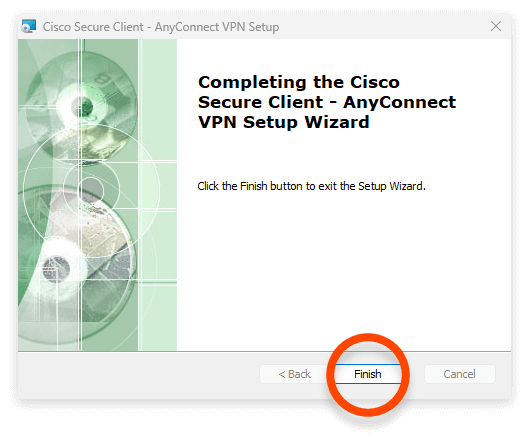
Installazione del client VPN
Nel menù “Questo PC”, selezionare Visualizza, flaggare Elementi Nascosti e aprire Windows(C:).
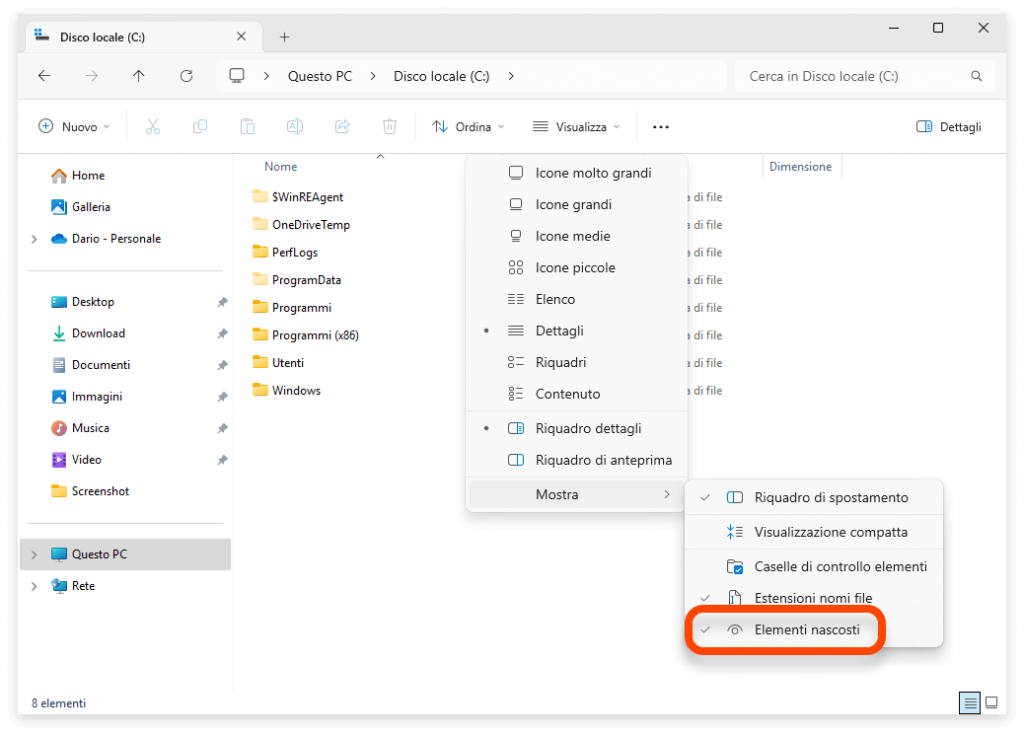
Spostare il file AnyConnectLocalPolicy.xml nella cartella
“C:\ProgramData\Cisco\Cisco Secure Client”
(se già presente dare il consenso alla sovrascrittura).
Spostare il file TeleWorkVianova.xml nella cartella
“C:\ProgramData\Cisco\Cisco Secure Client\VPN\Profile”.
Attivazione della VPN
Avviare Cisco Secure Client e cliccare su Connetti.
Per accedere inserire le credenziali di accesso all’Area Clienti di Vianova.
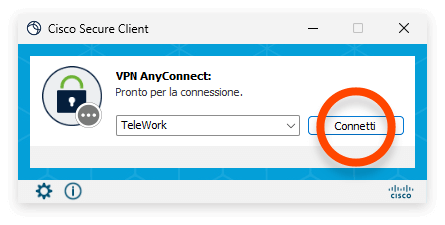
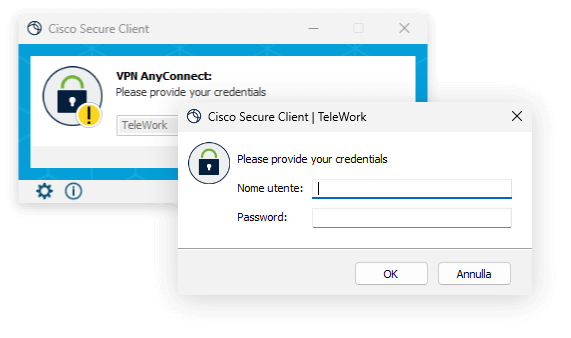
File necessari
- File di installazione del Client VPN Cisco AnyConnect (disponibile nella sezione VPN Telework del menu Account dell’Area Clienti)
- AnyConnectLocalPolicy.xml (disponibile nella sezione VPN TeleWork del menu Account dell’Area Clienti)
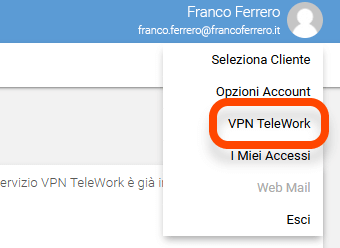
- File di configurazione TeleWorkVianova.xml (allegato alla mail di conferma configurazione del servizio inviata al Legale Rappresentante)
Installazione del client VPN
Aprire il file cisco-secure-client-mac.dmg e cliccare su Esegui nella finestra di avviso sicurezza.
Cliccare due volte su Cisco Secure Client.pkg per avviare la procedura di installazione.
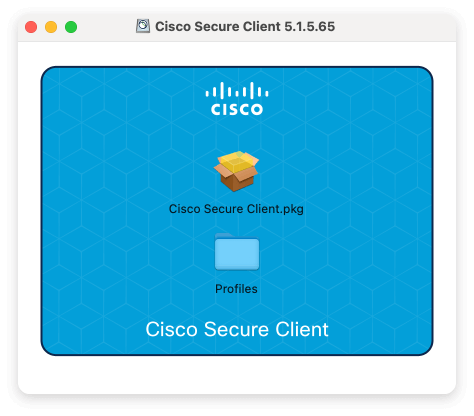
Cliccare su continua e poi ancora su continua per accettare la licenza:
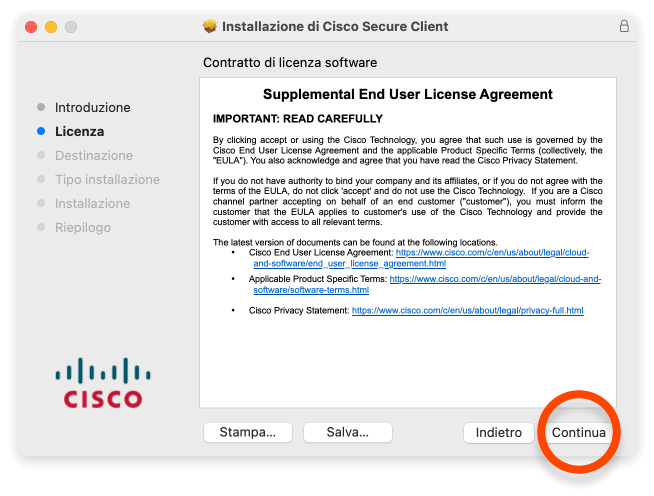
Dall’elenco delle applicazioni che desideriamo installare, lasciare selezionata solo AnyConnect VPN e cliccare su Continua.
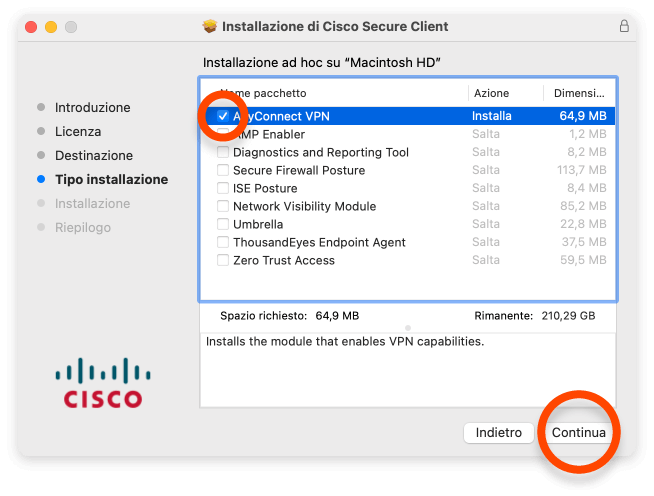
Scegliere dove si desidera installare l’applicazione e cliccare su Installa.
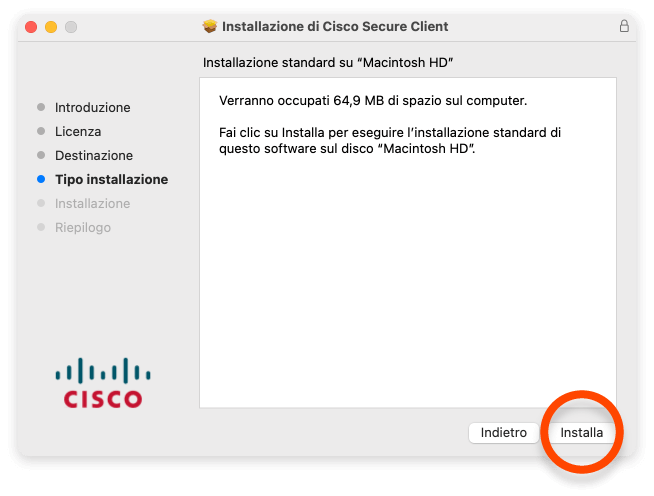
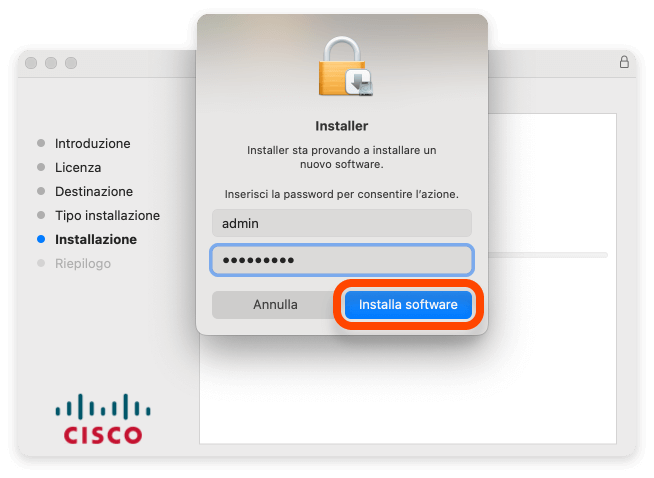
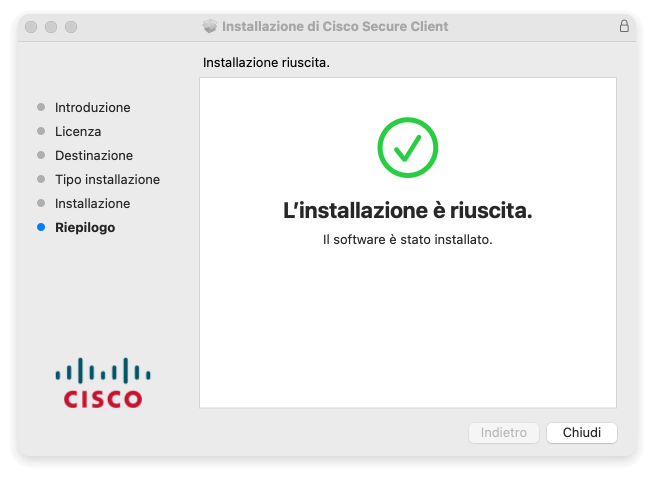
Installazione dei file di profilo VPN
Posizionare i 2 file AnyConnectLocalPolicy.xml e TeleWorkVianova.xml nei percorsi indicati, sostituendo quelli eventualmente presenti:
/opt/cisco/secureclient/AnyConnectLocalPolicy.xml
/opt/cisco/secureclient/vpn/profile/ TeleWorkVianova.xml
Per aprire la cartella /opt è necessario cliccare su Vai alla cartella… dal menu Vai in alto e scrivere “/opt” nella casella che compare.
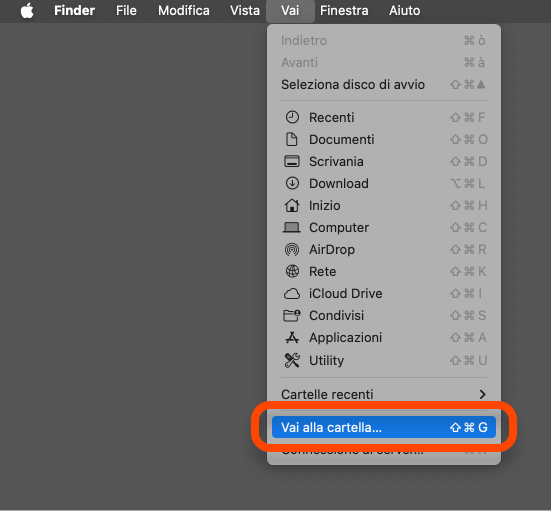
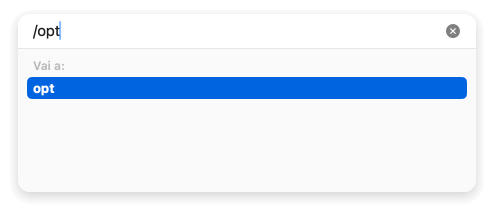
Navigare nelle cartelle come mostrato sotto e copiare i files evidenziati:
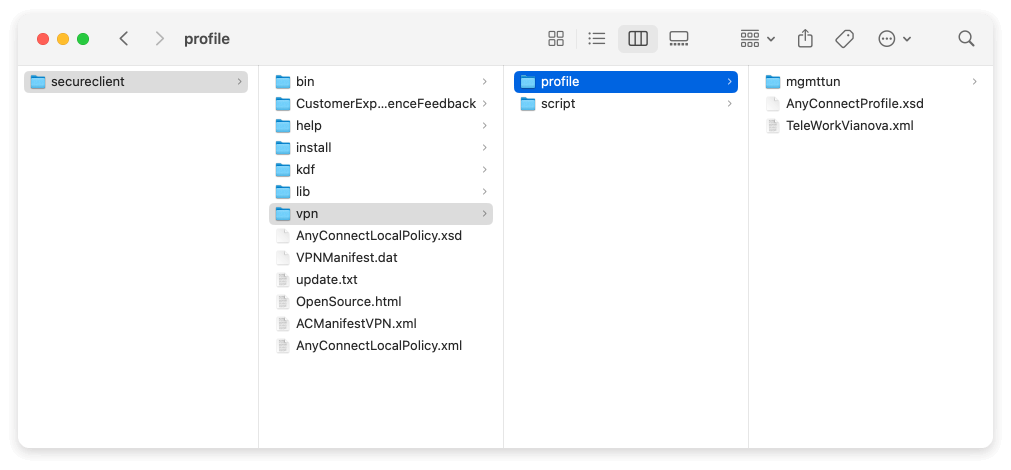
Attivazione della VPN
Aprire Cisco Secure Client e cliccare su Connect.
Per accedere inserire le credenziali di accesso all’Area Clienti di Vianova.
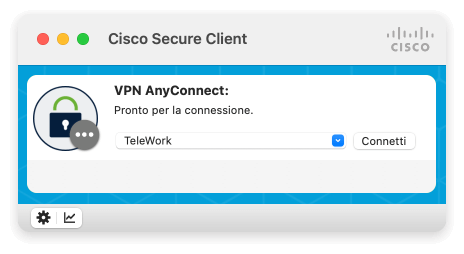
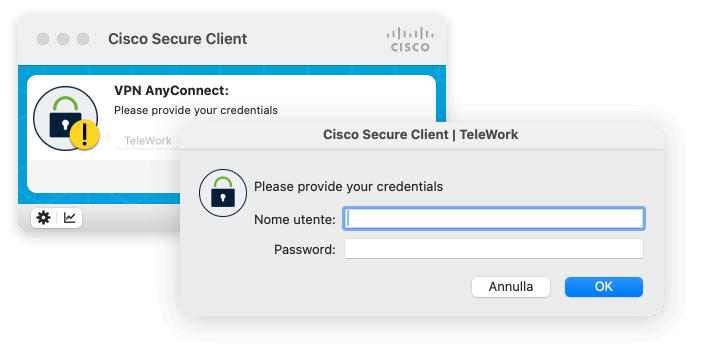
Download della app
Da Play Store installare e avviare la app Cisco Secure Client:
Accettare le condizioni di Licenza.
Configurazione della app
Importare il file di configurazione TeleWorkVianova.xml (inviato al Legale Rappresentate della tua azienda) nella app dopo averlo trasferito sul telefono.
Attivazione della VPN
Avviare la connessione
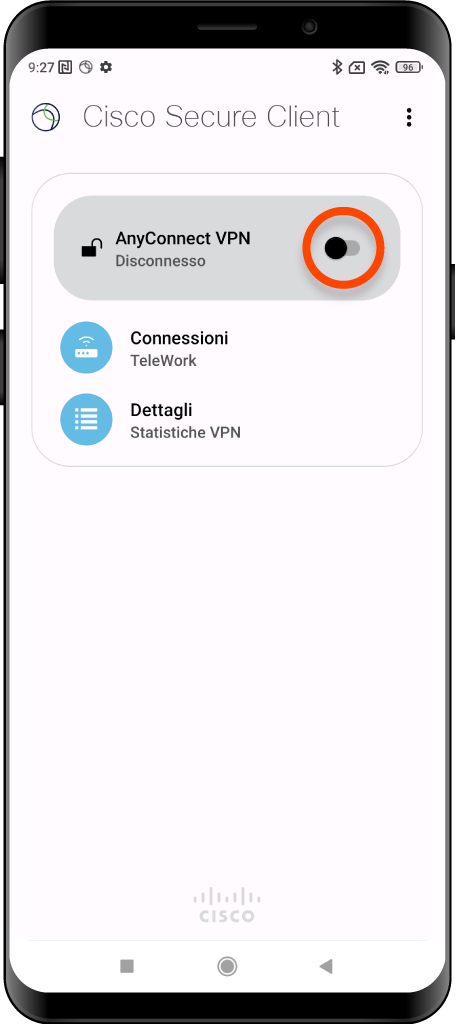
Se richiesto disattivare l’opzione Blocca server non attendibili.
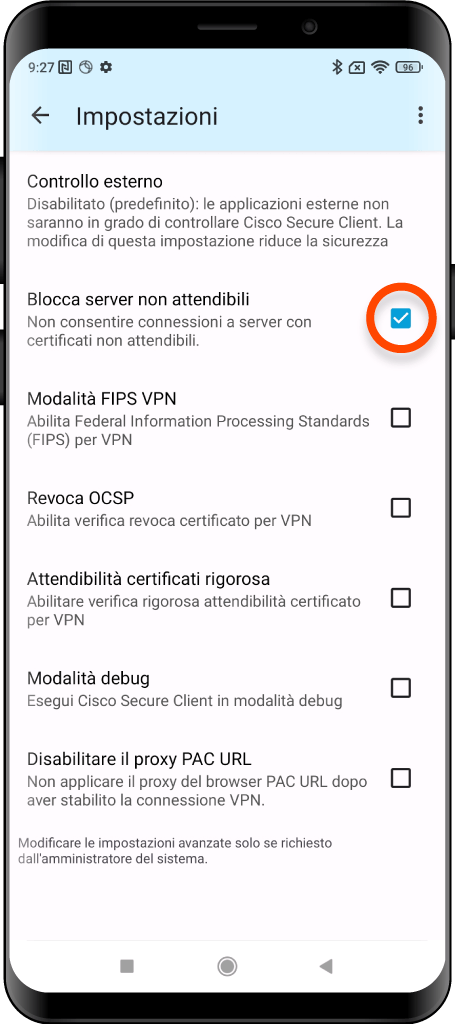
Avviare nuovamente la connessione.
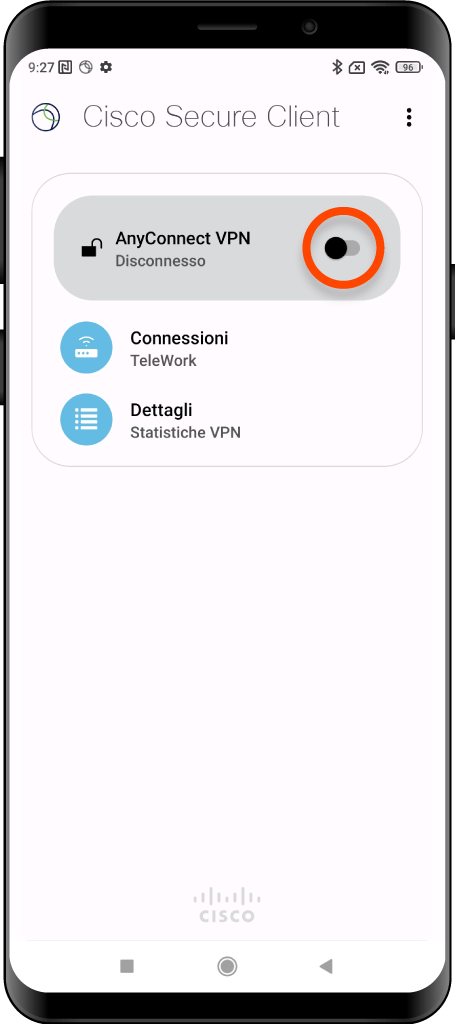
Per accedere inserire le credenziali di accesso all’Area Clienti di Vianova.
Consentire alla app di creare una connessione VPN, e la VPN sarà instaurata.
Download della app
Da App Store installare la app Cisco Secure Client
Configurazione della app
Avviare la app AnyConnect, la prima volta verrà chiesto il consenso per abilitare le notifiche.
Toccare Consenti.
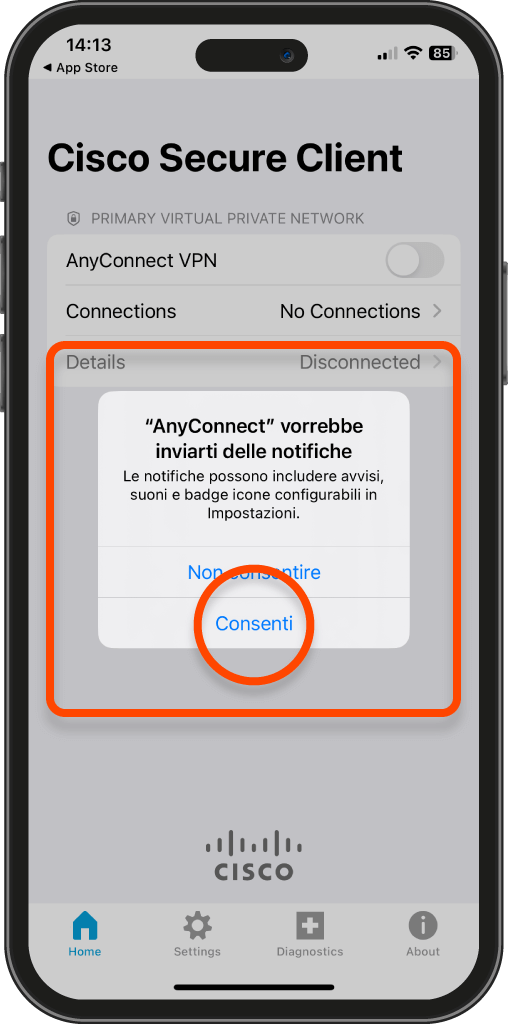
Per importare il profilo VPN è necessario creare prima una connessione “Segnaposto”.
Nella schermata principale toccare Nessuna connessione > e Aggiungi connessione VPN
Riempire i campi Descrizione e Indirizzo del server come indicato sotto e salvare.
Dare il consenso quando richiesto e inserire il codice di sblocco del dispositivo.
Andare nella sezione Diagnostica, toccare Profilo e successivamente Importa Profilo
È necessario posizionare il file di configurazione TeleWorkVianova.xml (inviato al Legale Rappresentate della tua azienda) in uno spazio di archiviazione esterno che possa fornire un link diretto al file, come Google Drive, Onedrive, Dropbox, ecc.
Inserire l’URL del file e confermare. A importazione avvenuta si riempirà il campo Dettagli profilo.
Tornare alla schermata principale della app.
Toccare la connessione Segnaposto e successivamente selezionare TeleWork.
La configurazione è conclusa.
Attivazione della VPN
Abilitare la VPN toccando l’interruttore VPN AnyConnect e inserendo le credenziali di accesso all’Area Clienti di Vianova quando richiesto.










































